For documents with multiple sheets/sections, you can set external user process settings so that some sheets/sections of a document are hidden for external recipients.
You can decide which sheets/sections will be hidden to external users by using the ‘Document type by sheet or section’ setting in the Properties tab of external user process steps in the workflow of a template.
Creating multiple sheets/sections in a document
To hide a sheet/section of a document, the template must consist of multiple sheets/sections first.
- Excel: Must consist of two or more sheets.
- Word: Must consist of two or more sections. Note that you must set “Breaks” to “Next Page” when creating sections.
[Tip] Creating sections in Word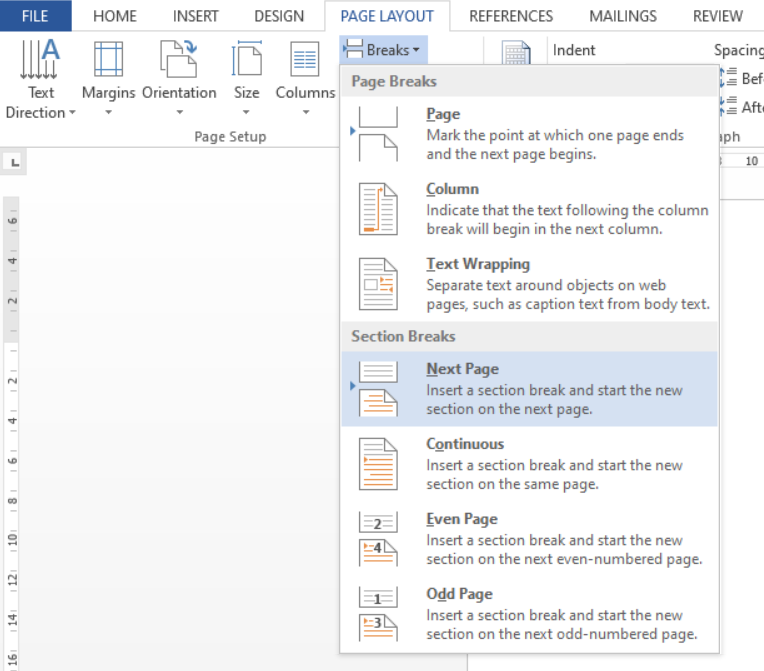
1. Place the mouse cursor on the part of the page you want to create sections.
2. Go to the PAGE LAYOUT menu.
3. Select “Next Page” under “Breaks”.
4. Check that sections have been created.
Using the settings for hiding sheets/sections
Only the admin and template manager can perform this action.
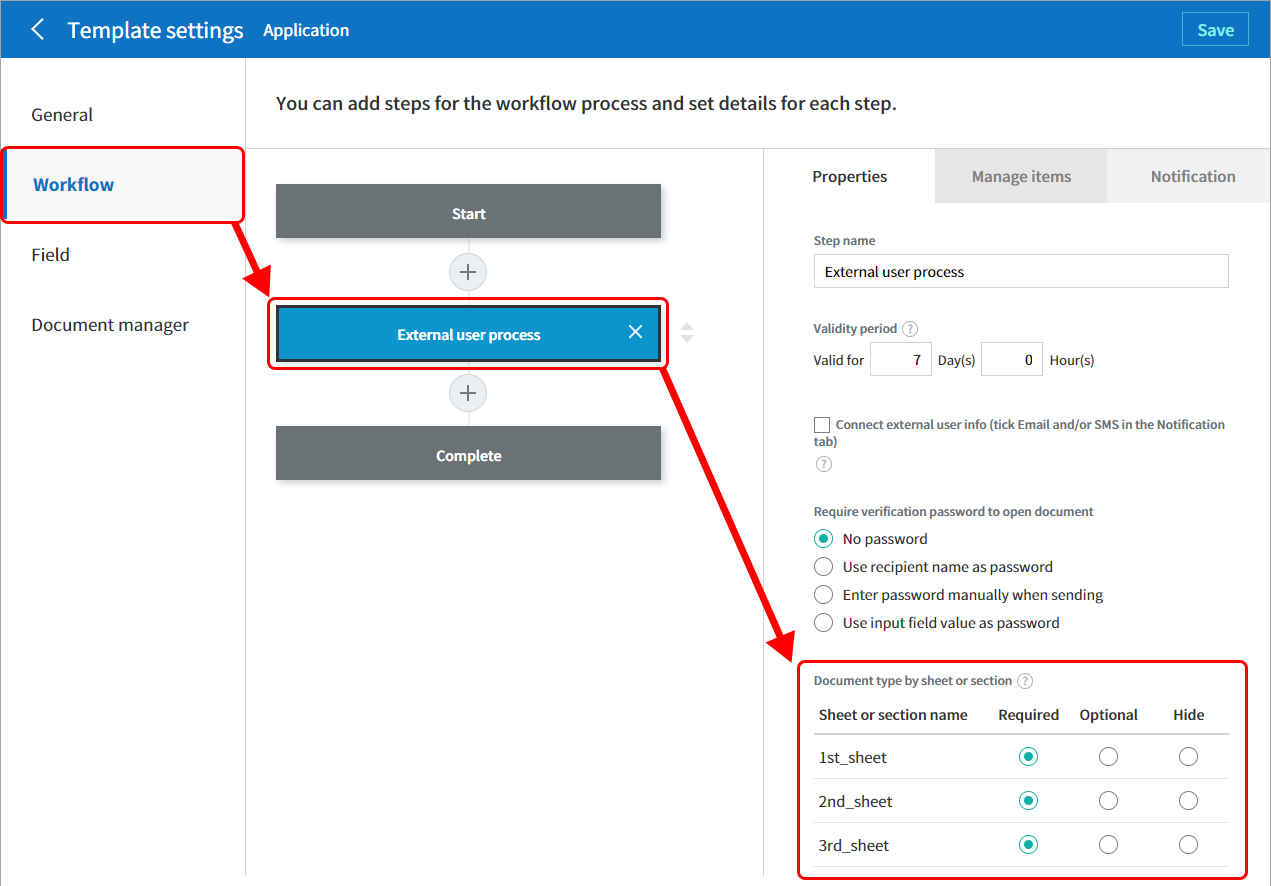
- Login to eformsign.
- Go to Dashboard > Manage templates.
- Click the template settings icon (⚙) to go to the Template settings page.
- Click the Workflow menu.
- Add an external user process step (if there already is an external user process, then click on the step itself).
- Check the ‘Document type by sheet or section’ settings in the Properties tab on the right.
- Select the sheets or sections you want to show or hide.
- Required: The selected sheet/section will be shown to external users.
- Optional: Decision on whether to show the selected sheet/section will be made by the requestor of the external user process.
- Hide: The selected sheet/section will be hidden to external users.