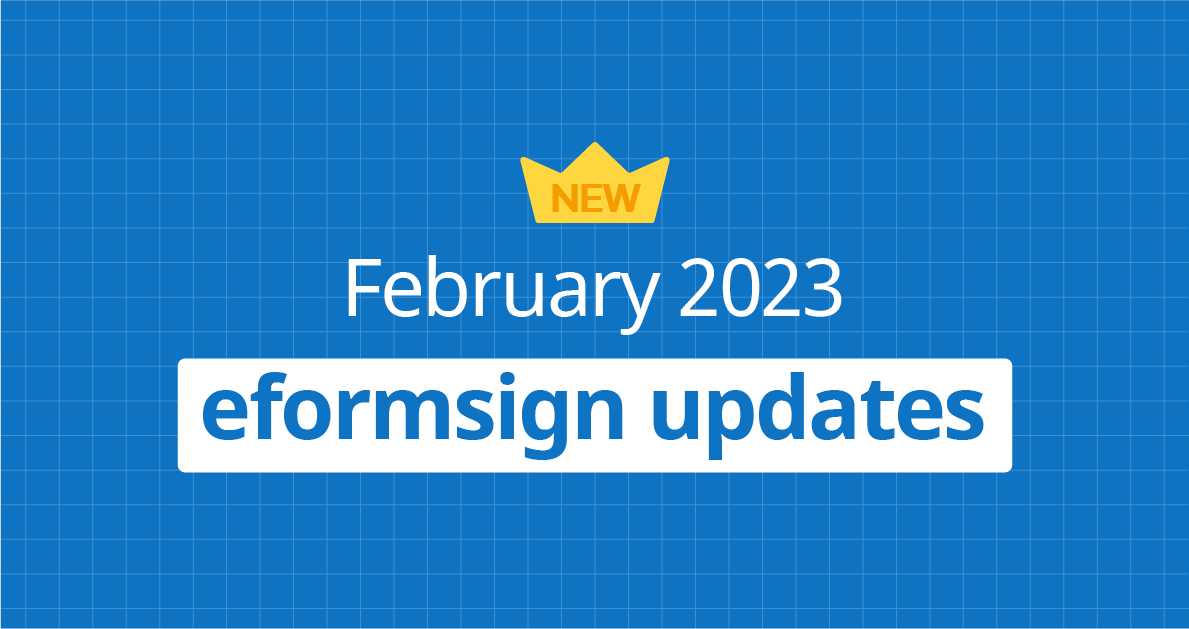
Thanks for visiting our February product updates blog. Take a look at what eformsign has been up to this month.
1. [New] Search documents using recipients’ name/email
With the newly added Recipient search condition, you can now search documents using the name/email of all recipients (including non-members), which means being able to search documents you want faster in document inboxes and Manage documents.
Instructions:
1. Go to the Action required, In progress, Completed, Shared, or Manage documents inbox in the side bar.
2. Click the Advanced button at the top of the screen and click Name+Contents, and then select the Recipient condition.
3. Enter the recipient info (name, email) below where it says ‘Search keywords’, and then click the search button (magnifying glass icon).
4. Documents that match the search condition will be displayed.
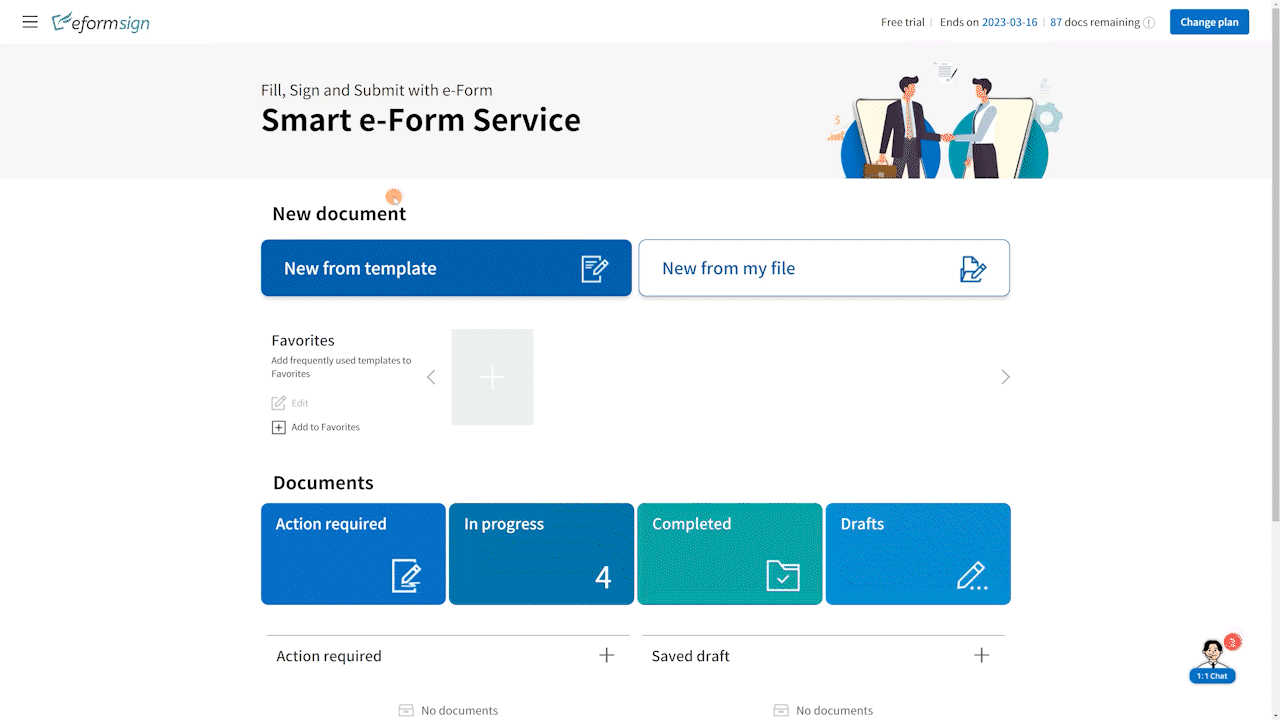
| ❗ Note that by using the Recipient search condition, you can search for documents of all recipients in the workflow (excluding the document creator), regardless of the document status. |
|---|
2. [New] View completed documents in your browser when receiving completed document notifications via email/SMS
Previously, you could only configure settings to automatically send completed documents as attachments in emails and text messages, but now you can choose from the two options below in the Document status notifications – Complete document pop-up.
- Download link: Clicking the link launches a document viewer page on your browser, which allows you to either view or download the document.
- Attachments: PDF files are sent as attachments in emails, same as before. However, if the document file size is over 10 MB, then they are provided as a download link instead.
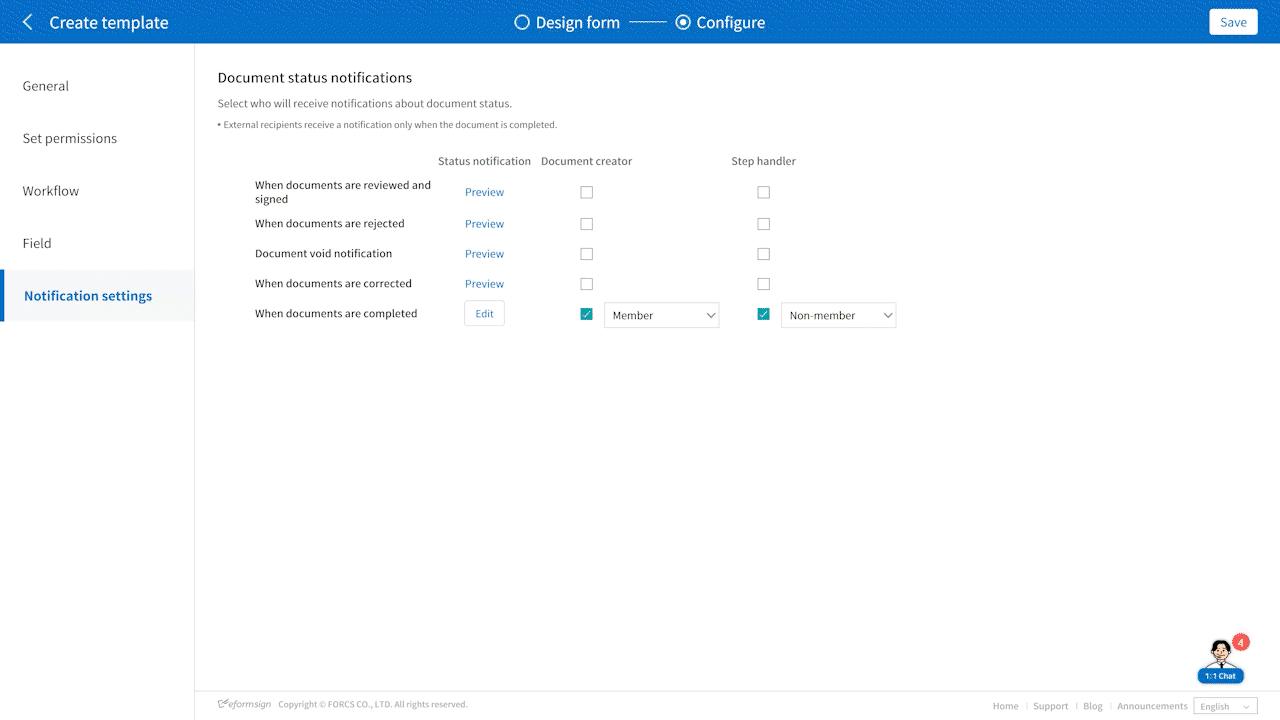
3. [Enhancement] View/delete recipients scheduled to receive the final copy
You can now view and delete recipients who are scheduled to receive the final copy of a document. This feature is available in the Action required and In progress inboxes. If a document is scheduled to be sent as a final copy, then clicking the Schedule send final copy button under the document displays the pop-up for viewing and deleting recipients.
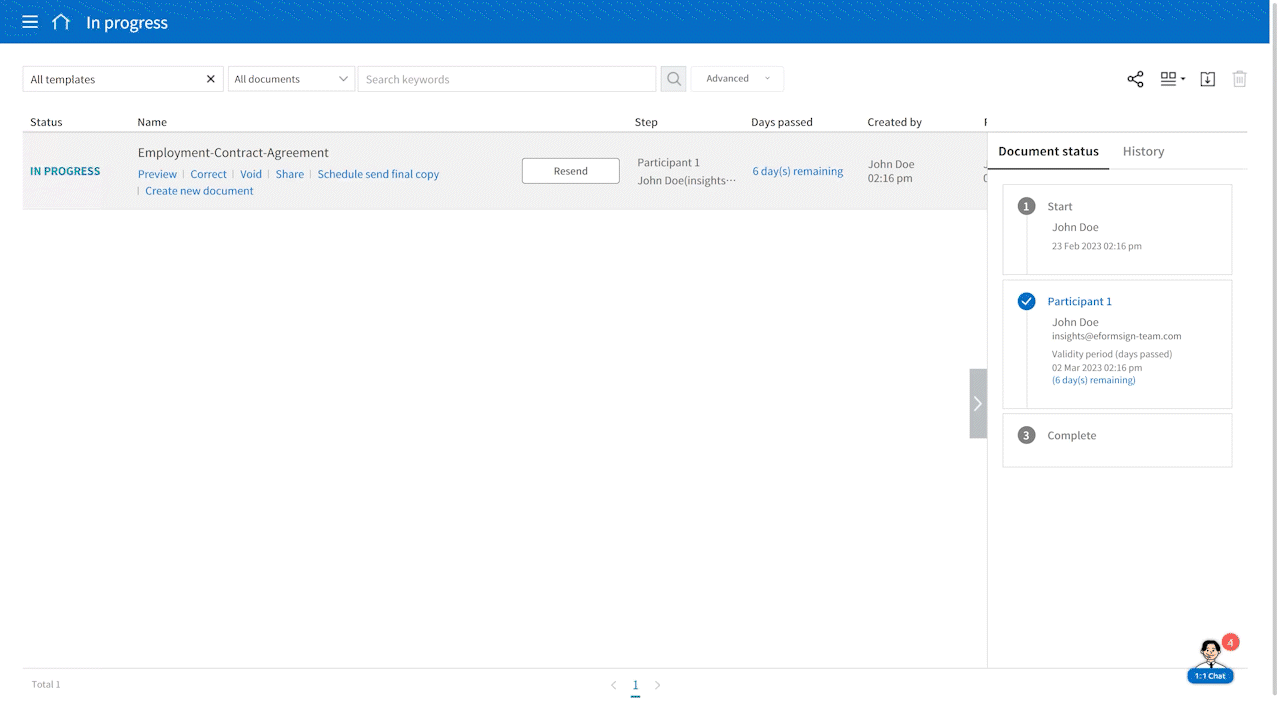
4. [New] Help guide for filling in required fields
With the newly added help guide, providing guidance when filling in required fields, you can fill in and submit documents more easily.
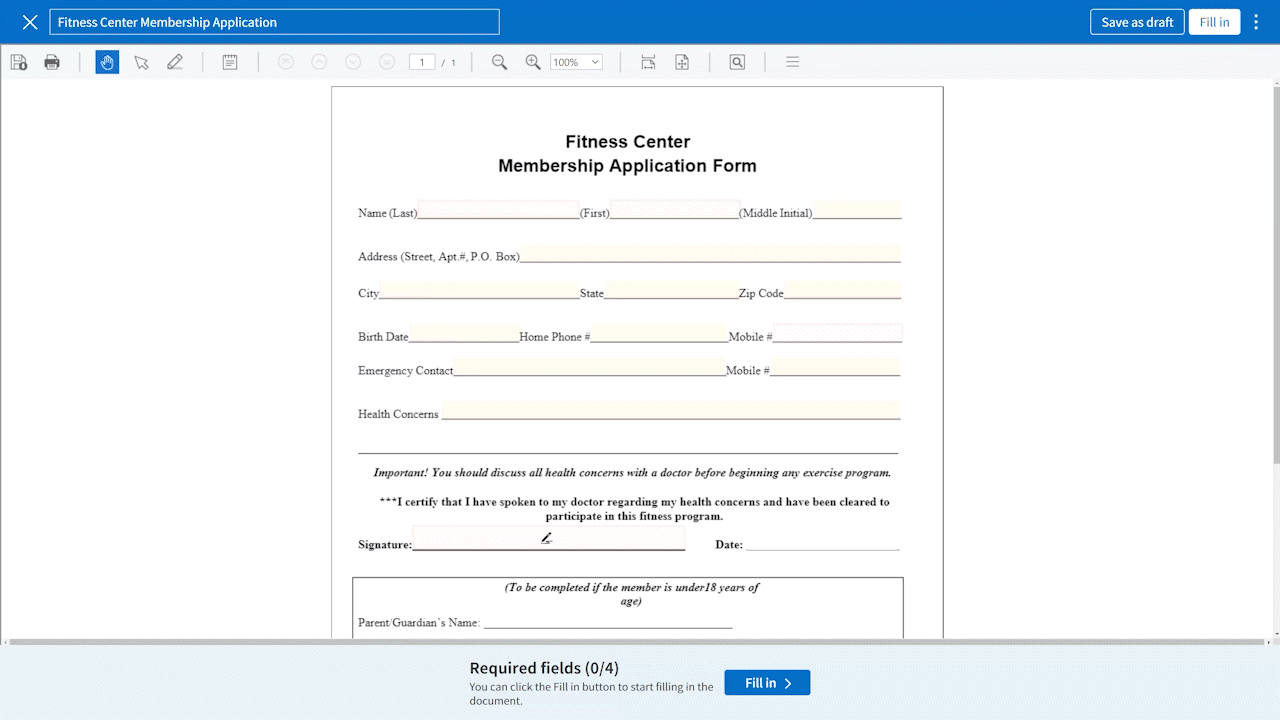
| ❗ Note that the Submit button is enabled only when all the required fields in a document are filled in. |
|---|

