Members or groups can be granted three different types of permissions for each template.
- Template usage permission
- Template editing permission
- Document management permission
1. Template usage permission
- Select members/groups who can create documents from each template.
- Members with this permission can create documents from that template in the ‘New from template’ menu.
Granting the template usage permission
Only members with the Manage templates permission or the Company administrator can perform this action.
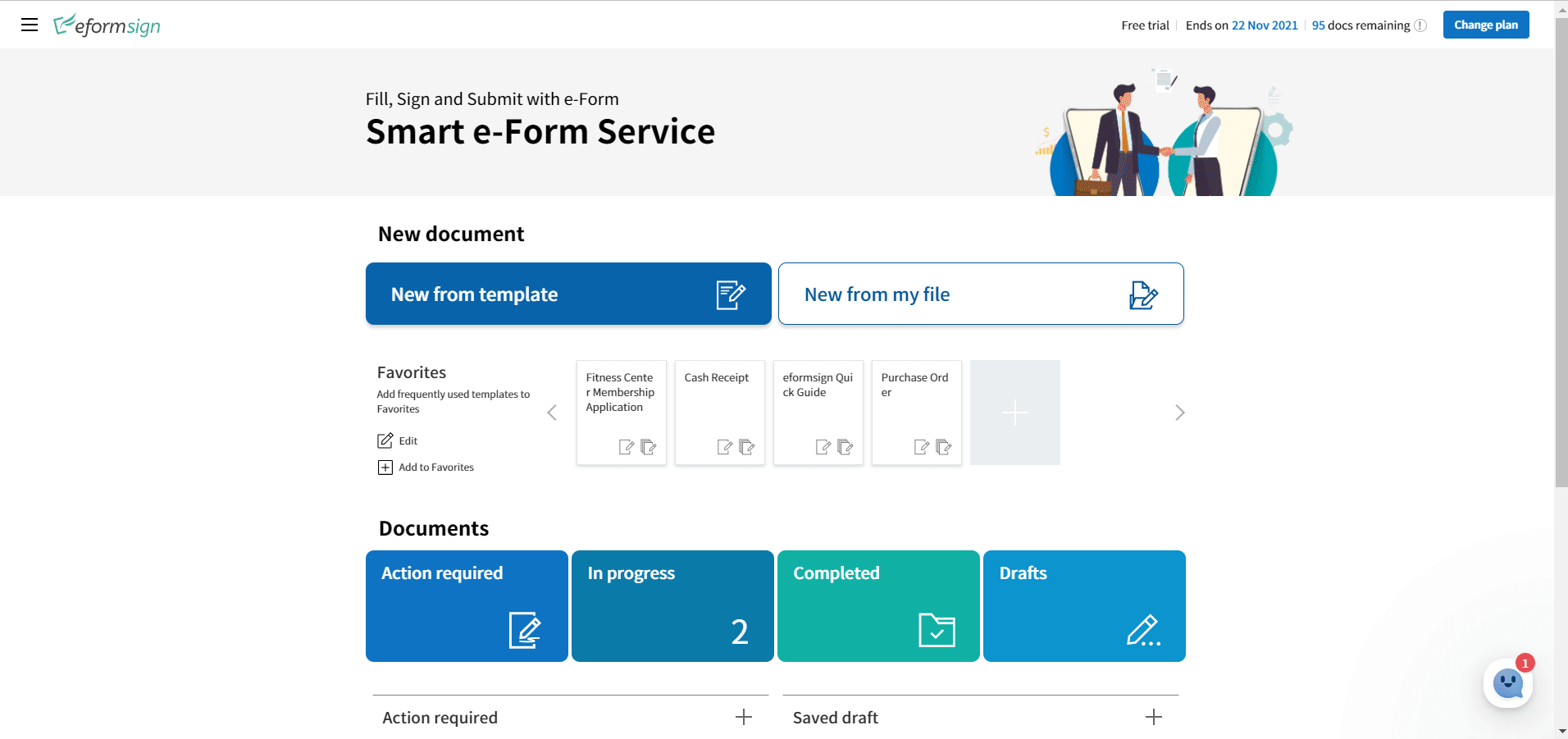
- Log in to eformsign.
- Go to the Manage templates menu in the sidebar.
- Click the template settings button (⚙️).
- Click the Set permissions menu.
- Go to the Template usage section.
- Select the members and/or groups you want to grant the template usage permissions to.
- Click the Save button at the top right corner of the screen.
2. Template editing permission
- Select members who can edit each template.
- Members with this permission for a template can edit the template.
Granting the template editing permission
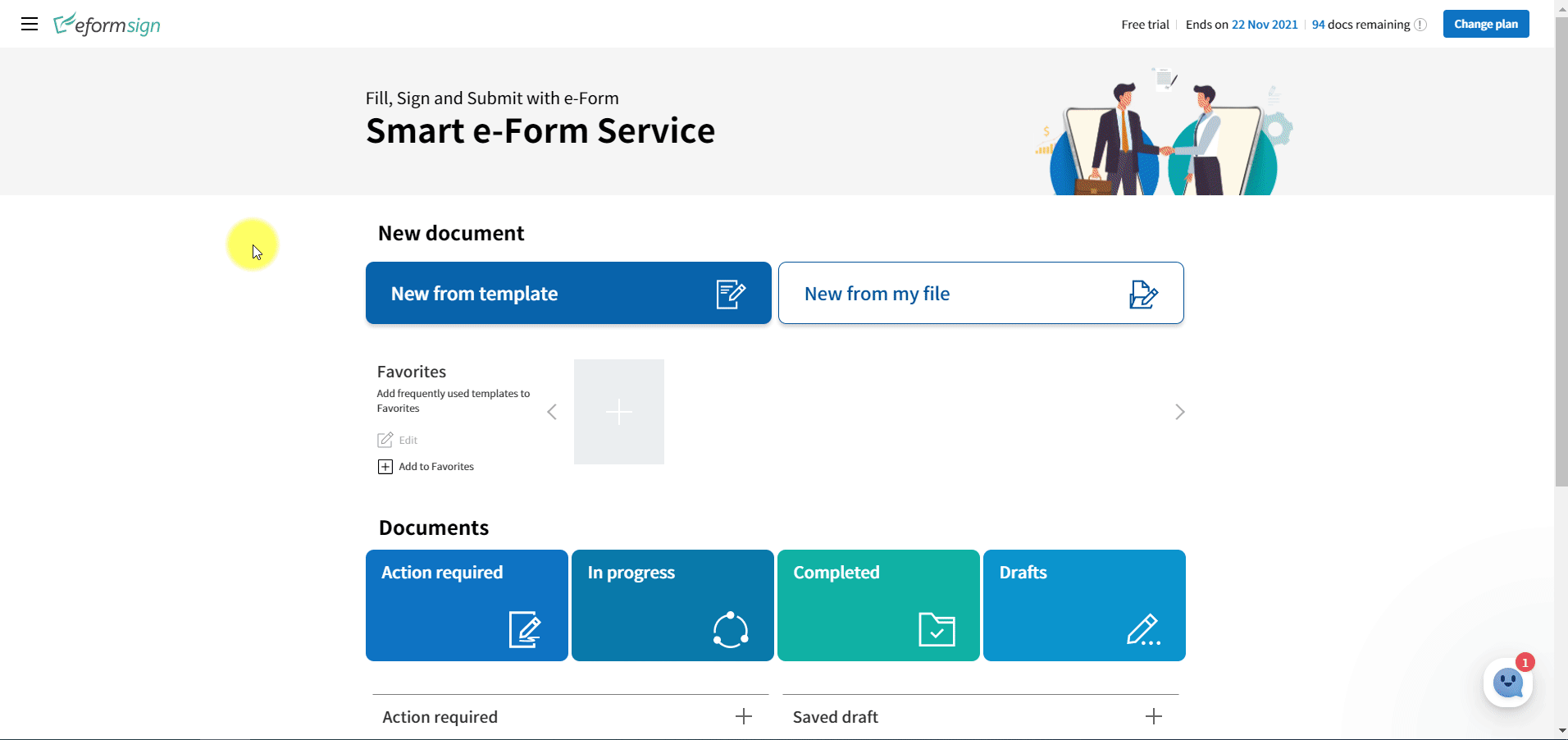
Only members with the Manage template permission or the Company administrator can perform this action.
- Login to eformsign.
- Go to the Manage templates menu in the sidebar.
- Click the template settings button (⚙️).
- Click the Set permissions menu.
- Go to the Template editing section.
- Select the members you want to grant template editing permission to.
- Click the Save button at the top right corner of the screen.
3. Document management permission
- Manage documents created from a template.
- Members and/or groups with this permission for a template can open, void, download, and permanently remove documents created from that template.
Granting the document management permission
Only the company administrator can perform this action.
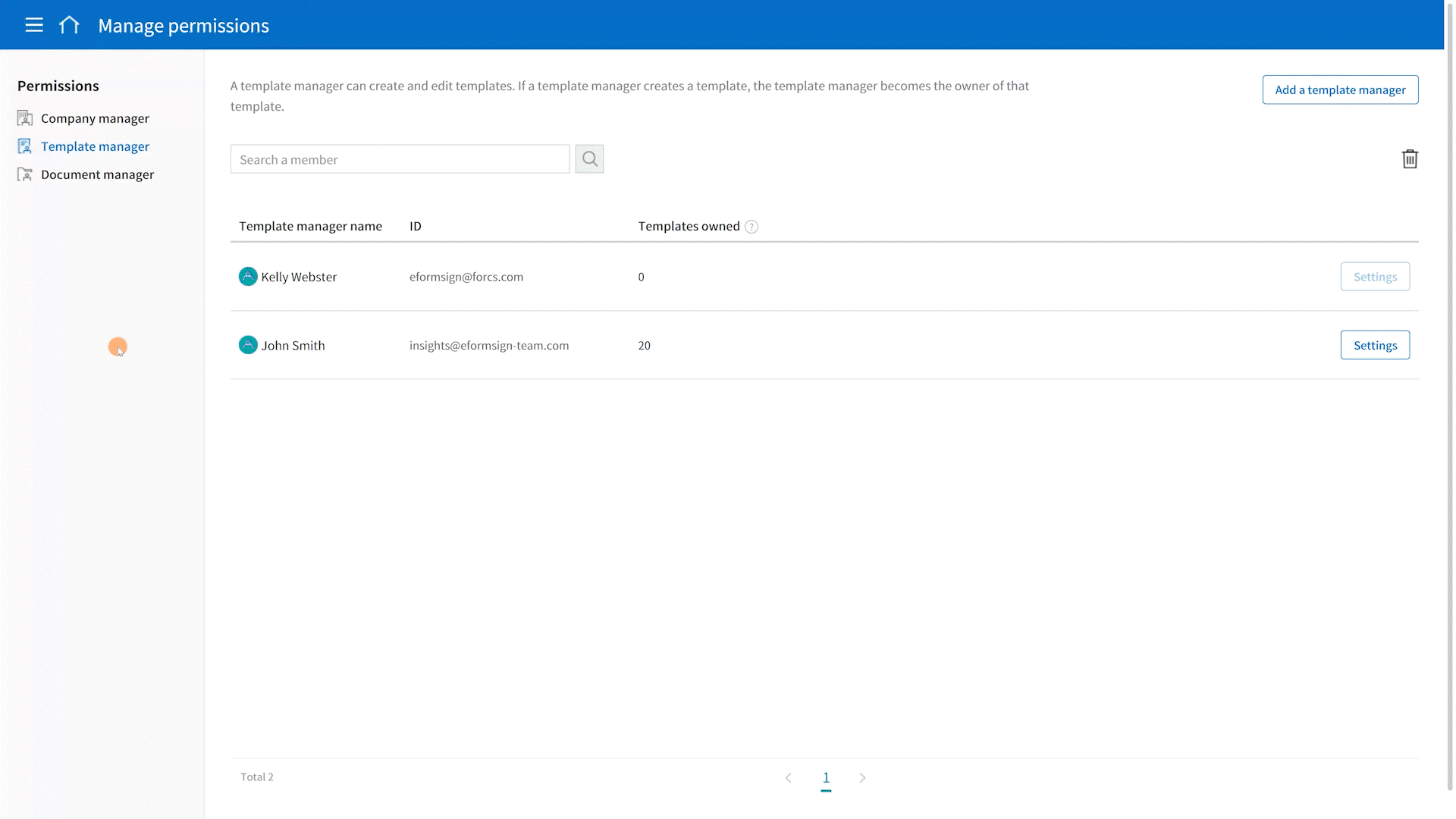
- Go to Manage company > Manage permissions in the sidebar.
- Select Document manager under Permissions at the left side of the screen.
- Click the Add a document manager button at the top right corner of the screen.
- Select the member you want and then click the Confirm button.
- Click the Settings button of the document manager you added, and filter the documents he/she can manage by document creator and document type. For example, if you select a member named John Doe under Document creator and All documents under Document type, then the document manager has the permission to manage all the documents created by John Doe.
- On the right, you can select the permissions you want to give to the document manager for the filtered documents.
- Once you are done configuring the settings, click Save.

