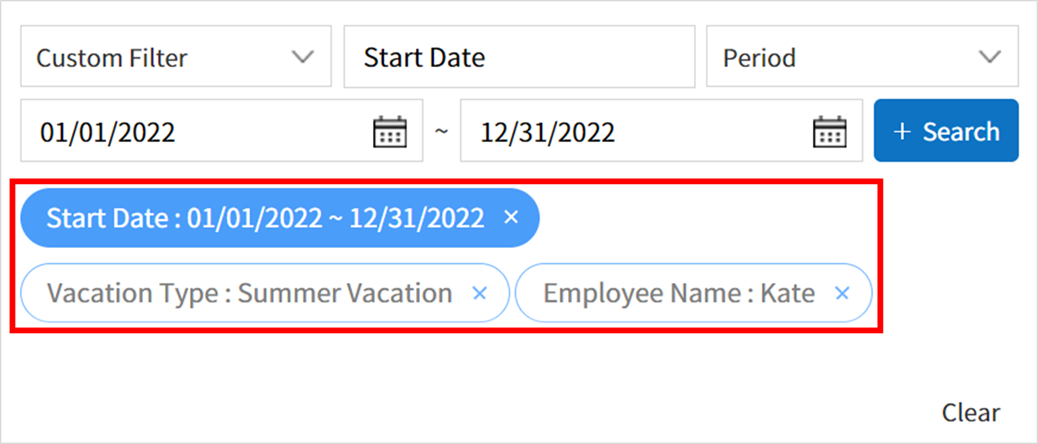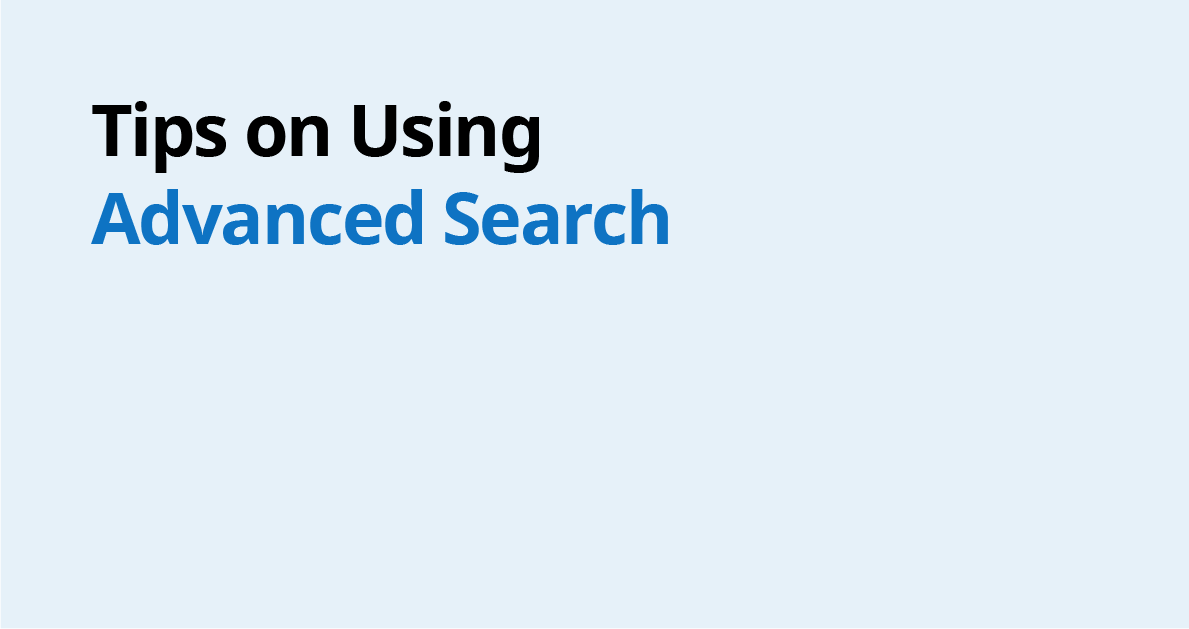
Finding a document you need from hundreds to thousands of documents is like finding a needle in a haystack. Luckily in eformsign, there’s a powerful advanced search feature that makes finding a specific document you are looking for a breeze.
Where Can You Find the Advanced Search Feature
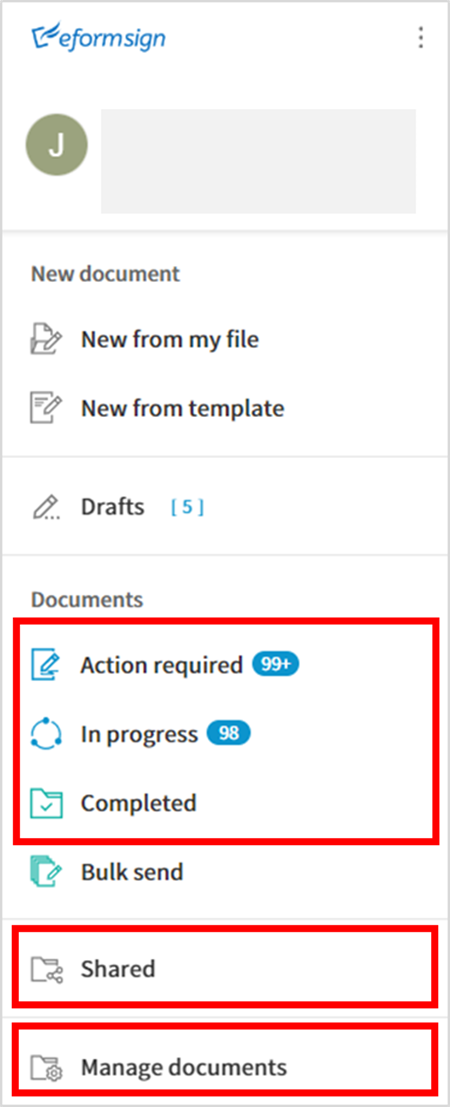
You can find this feature in the Action required, In progress, Completed, and Shared inboxes, as well as the Manage documents page.
Why Not Use the Regular Search Feature?

For simple searches, you can use the regular search feature shown at the top of the screen. By entering search keywords, it finds all the documents containing the keywords.
However, when there are hundreds to thousands of documents in your inbox, then using this simple search will often retrieve hundreds of results. This is where the advanced search comes in, to help you filter your searches so that you can find precisely the document you are looking for.
| ? Note that when using the regular search, keywords in templates are not searched. Only keywords in documents and document names are searched. |
What Are The Filters in Advanced Search?
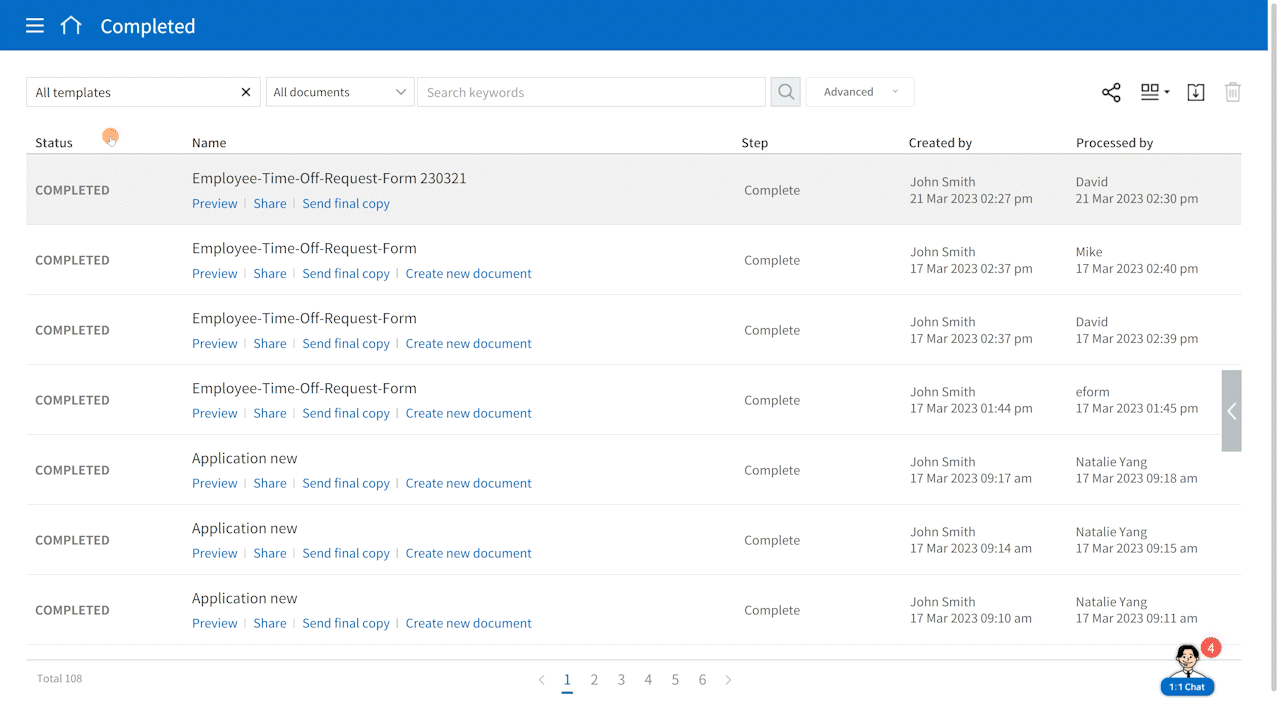
In advanced search, there are a variety of filters available. The followings shows the list of all the filters you can use to filter your searches.
- Name + Contents
- Name
- Contents
- Document ID
- Document number
- Step
- Created by
- Created on
- Recipient
- Custom Filter
Try Mixing and Matching Multiple Filters
You can mix and match multiple filters to increase the granuality of your search results. For example, if you need to search for a document that meets multiple conditions as below, then you can add filters as shown in the image below.
- All documents created by John (filter: created by)
- All documents created between Mar 1, 2022 and Sep 1, 2022 (filter: created on)
- All documents that contain the word ‘application’ in the document name
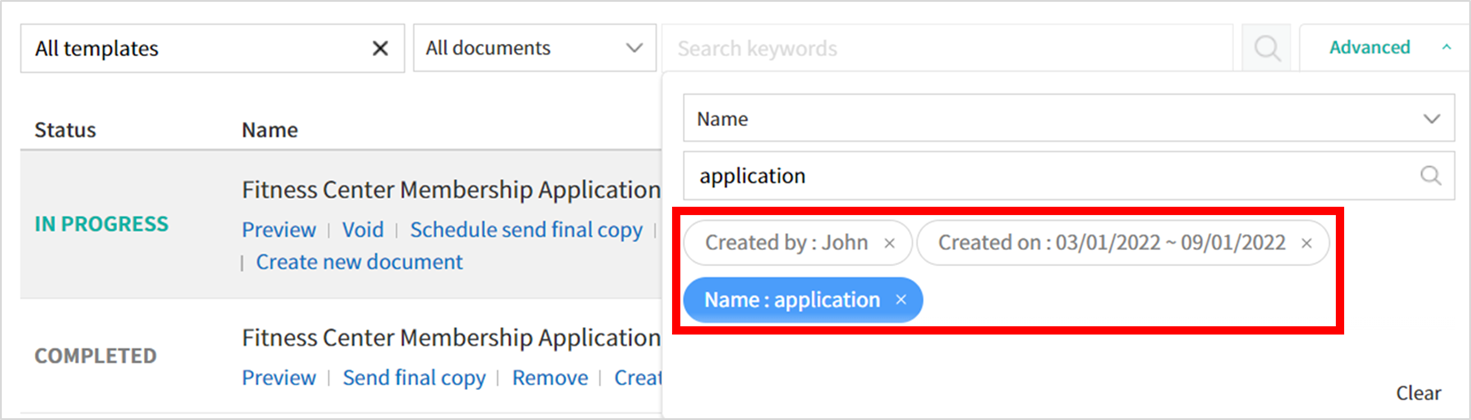
As you can see, you were able to filter out most of the documents and only get the two results that met those three filters.
3. Try Searching for a Document Containing a Specific Value in a Specific Field
You can use the custom filter to search for documents containing specific values in specific fields. This is possible as long as you know the field ID and the values of those fields.
For example, if you are looking for the number of summer vacations used by Kate in the year 2022, you can enter the field ID and values as follows:
- The value entered in the field, “Start Date”, is between Jan 1, 2023 and Dec 31, 2022.
- The value entered in the field, “Vacation Type”, is “Summer Vacation”.
- The value entered in the field, “Employee Name” is “Kate”.