When you send a document to a recipient, sometimes you want to require the recipient to verify their identity before they can open the document. Well, good news! eformsign provides two ways you can require recipients to verify their identity: document password and email/SMS pin code verifications. This article will describe how you can apply each one to your document workflow.
❗ You can only apply recipient identification verification to non-member recipients (recipients who are not a member of your company in eformsign). This is because members are internal members of your company, so they do not need verification.
Tip 1: Setting Up Document Password Verification
You can require the recipient of a workflow step to identify their identity through document password verification as follows.
- Go to Manage templates and select the desired template > click Configure > click Workflow.
- Click on the desired workflow step other than Start and Complete. Then, makes sure to select either the Sender can add/skip recipient option or the Sender needs to add recipient option in the Recipient drop-down menu.
- Go to the tab on the right and check the Require document password option under Identity verification.
- Select the password type (Create password, Recipient name, or Field value) and enter the password hint.
- Save and deploy the template. Now, all documents created in this template will require document password verification for that workflow step in order for the recipient to open the document.
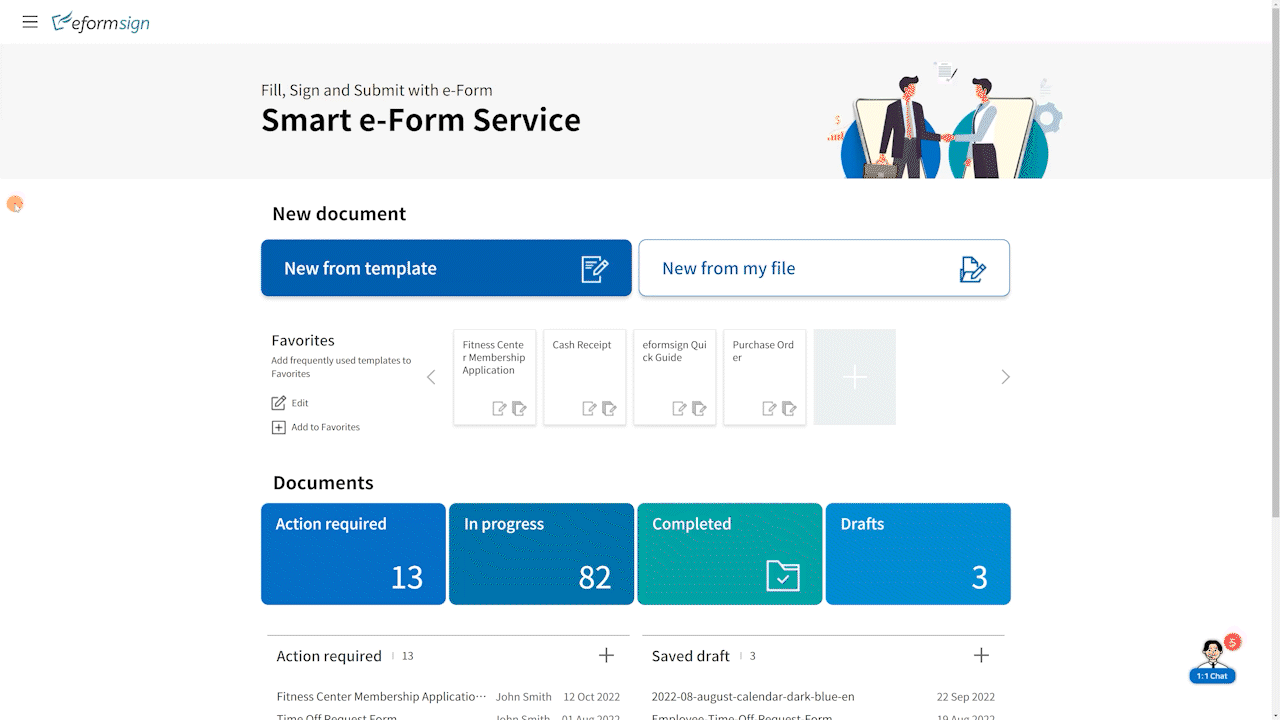
❗ Note that if you select Field value as the password type, you must select the ID of a field on the form (the value the document sender fills in in that field before sending the document becomes the password).
Tip 2: Setting Up Email/SMS Pin Code Verification
You can require the recipient of a workflow step to identify their identity through email or SMS pin code verification as follows.
- Follow steps 1 & 2 in Tip 1.
- Go to the tab on the right and check the Require email/SMS verification option under Identity verification.
- Under Notification, make sure to check Email or SMS or both of them, depending on how you want the recipient to receive the PIN code.
- Save and deploy the template. Now, the recipient of the workflow step will be required to enter a PIN code sent to their email and/or SMS in order to open the document.
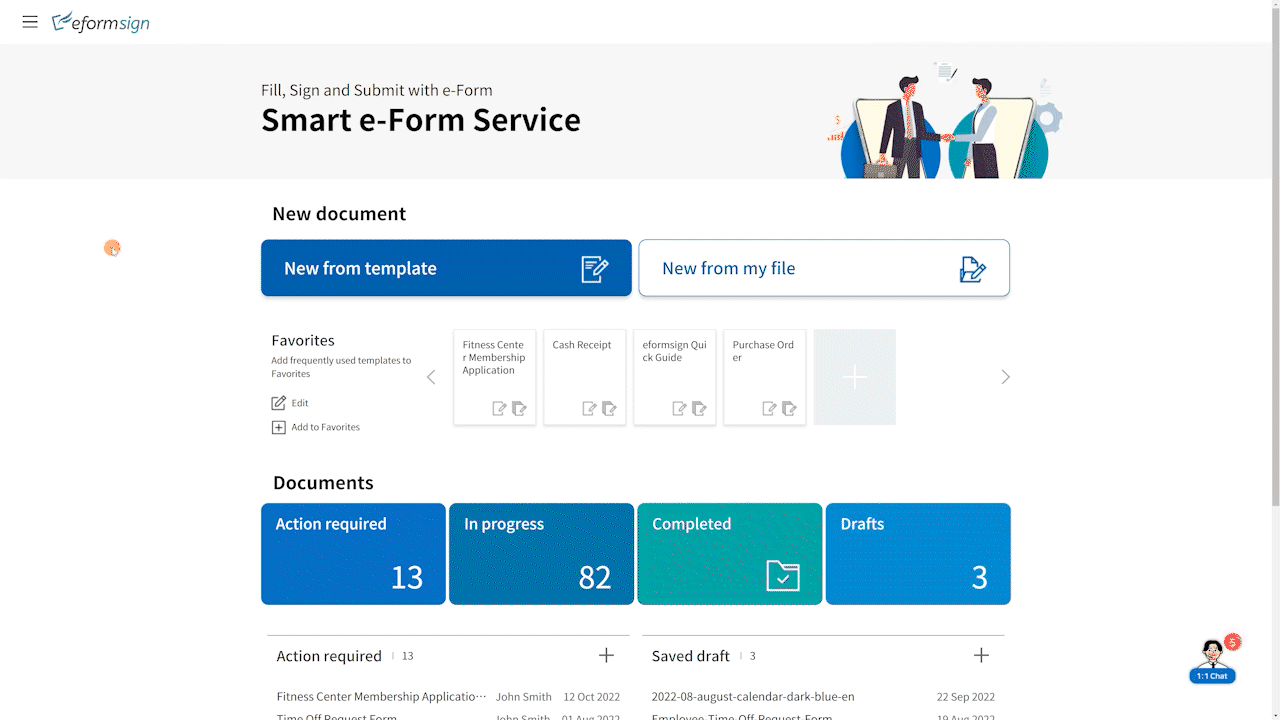
❗ Note that sending a document by either email or SMS will require the recipient to verify via email or SMS PIN code, respectively. If you send a document by both methods, then the recipient will have the option to choose to receive the PIN code either by email or SMS.
❗ Note that if you check Require identity verification when opening completed documents after checking Require email/SMS verification, the recipient will also be required to verify when opening completed documents.
Tip 3: Setting Up Two-Factor Verification
You can set up two-factor verification by checking both the Require email/SMS verification and Require document password options. The recipient must go through both methods of identity verification to view, sign, and fill in the document.

