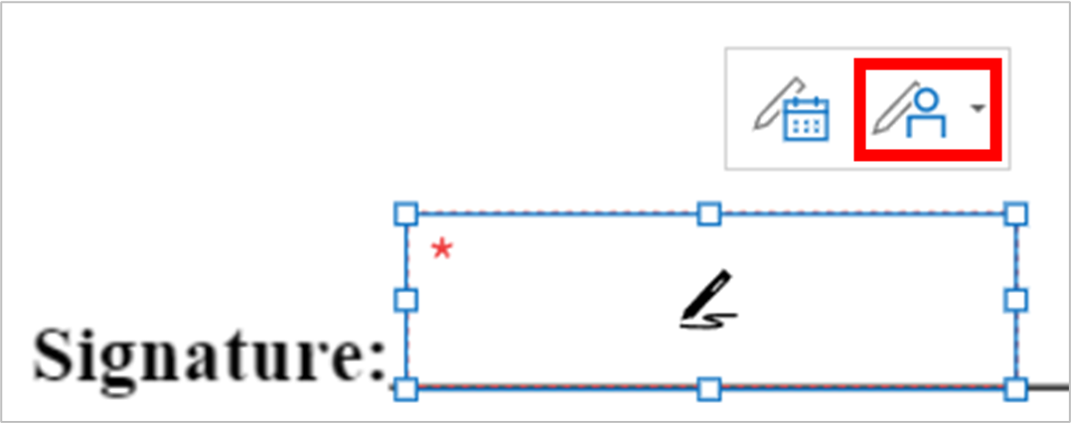When filling out a document, there are time when you have to enter the same data for multiple fields, and manually entering all of them is very cumbersome, time consuming, and is prone to making mistakes.
Well, did you know that in eformsign, it’s possible to fill out a field once and auto-populate across all fields with the same ID?
In eformsign, when you name multiple fields of the same type with the same ID, those fields become linked with each other. This means that when a signer fills out any one of the linked fields, eformsign automatically populates all the fields with the same ID.
This comes in handy when you need to automatically fill in several fields at once with the same value. An example can be the name of a person that needs to be filled multiple times in a contract document.
This is an excellent way to prevent signers from making mistakes, as well as saving their time and effort, especially when filling in long forms.
How to auto-fill fields with the same ID:
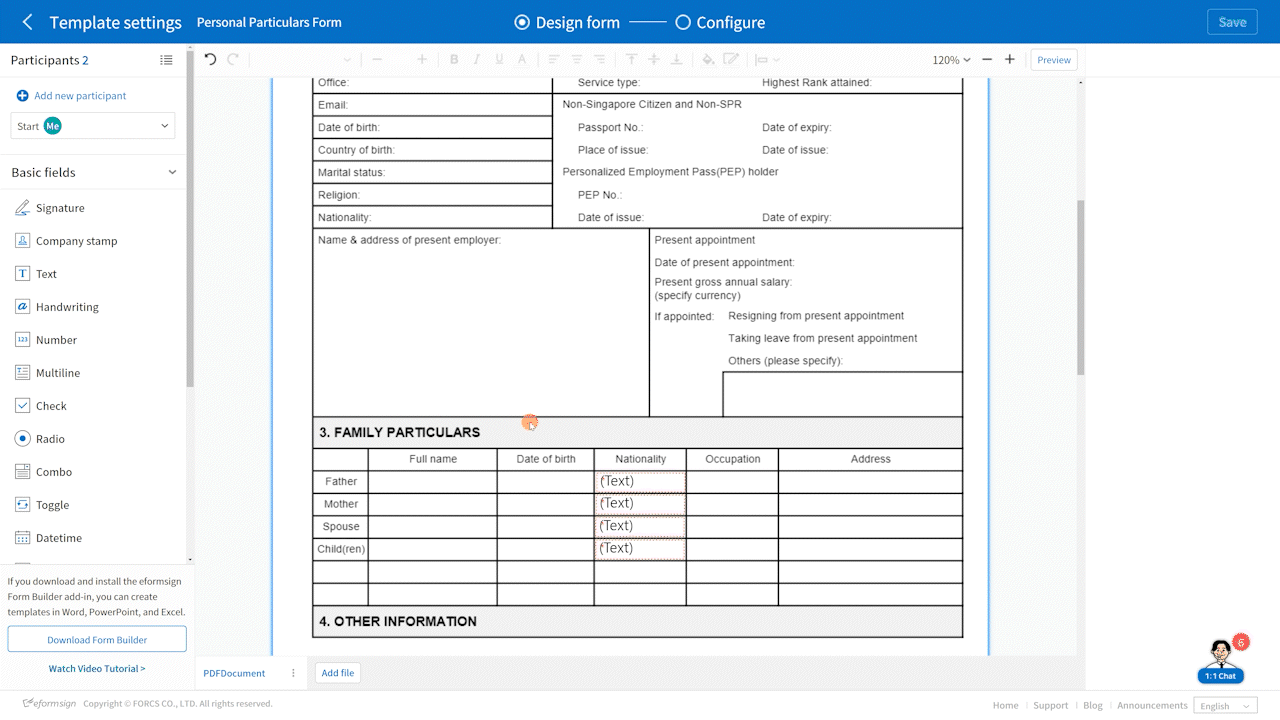
- Select all the fields (of the same field type) you want and give them the same ID on the ID input field on the right side of the screen.
- Now the selected fields all have the same ID and all of them will be autofilled when any one of them is filled. Make sure to preview to see that you’ve configured it as intended.
Note that autofill is supported for most field types in eformsign as shown below.
Field types in eformsign that support autofill - Signature - Company stamp - Text - Handwriting - Number - Multiline - Combo - Toggle - Numeric stepper - Camera - Attachment - Document ID - Document number - Date signed
❗ Auto filling also works on multiple pages of a form. For example, if there are multiple text fields with the ID “LastName” in multiple pages, then filling in any one of them will fill in all the fields of the same ID in all the pages.
❗ Auto filling only works if the fields with the same ID are all of the same type. E.g., all 5 fields with the ID “employeeSignature” are all signature fields.
Tip: How to make Date signed fields fill automatically
Making Date signed and Signer fields fill automatically is a little different than in other fields. Below describes how you can make these fields fill automatically.
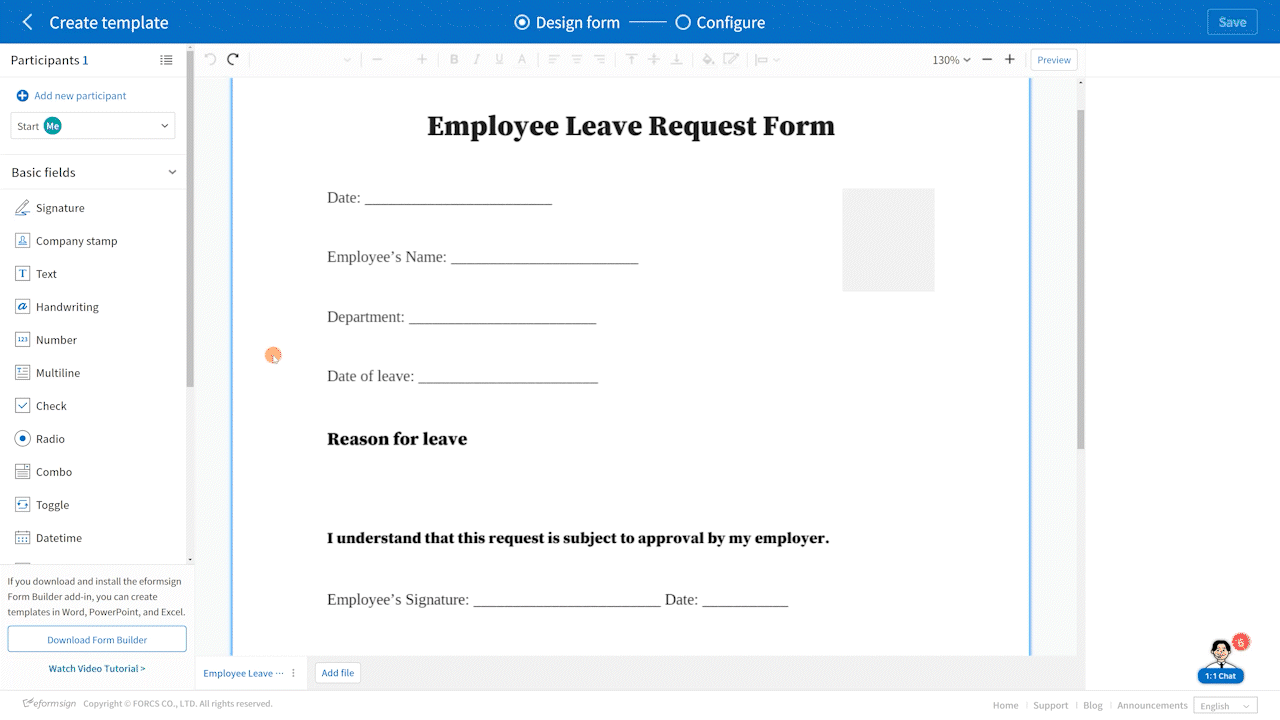
1. Click on a signature field, and click the Date signed icon above it.
2. Replicate the Date signed field by copy & paste and name the ID same for all the Date signed fields.
Now, all these fields will be linked to the signature field, which means when a signer signs or applies stamp on that field, all the Date signed fields linked to it will be auto filled with the date in which the signer signed.
❗ Note that the same method also applies to the Signer field.