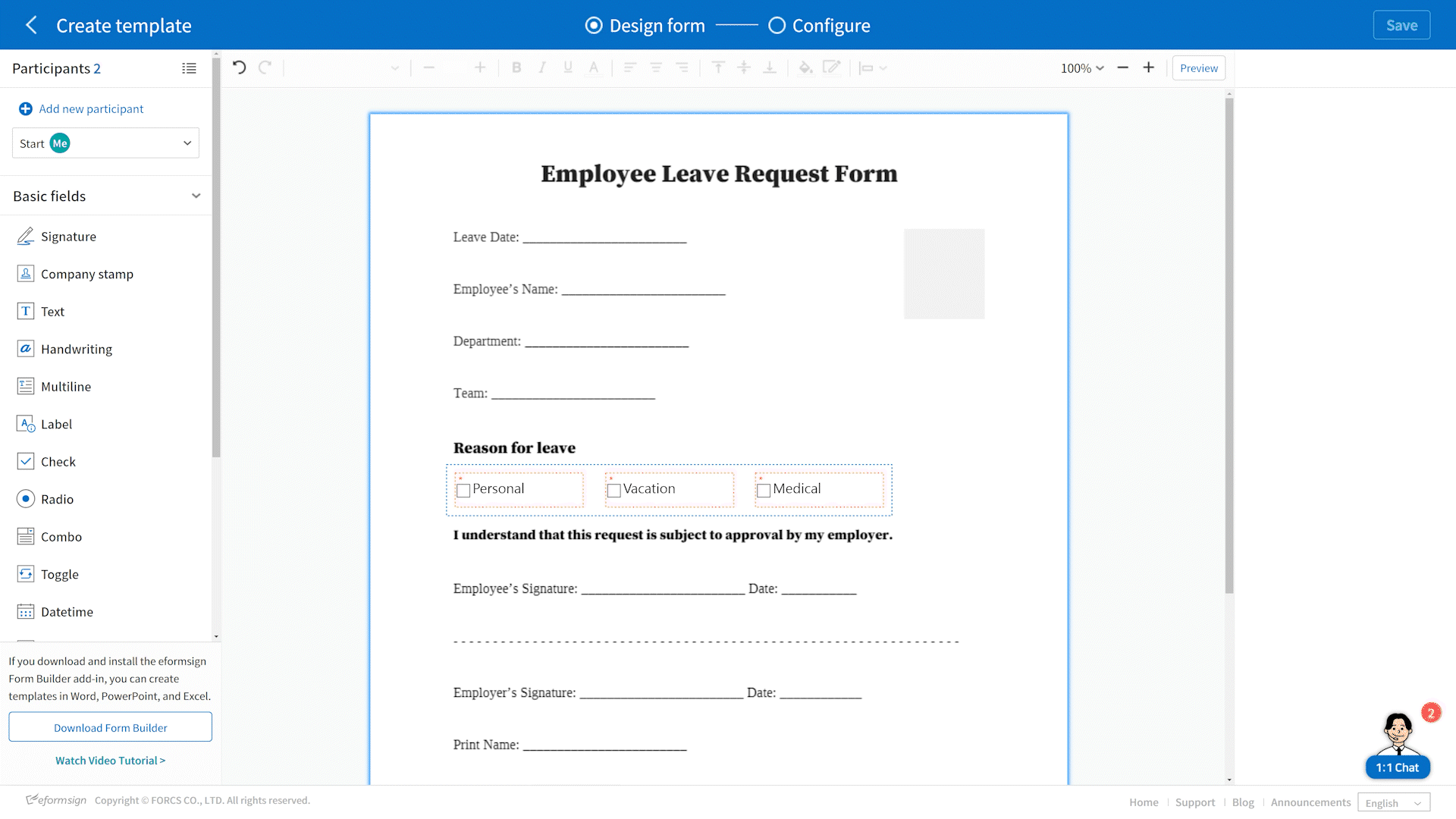eformsign’s check and radio fields have powerful features that allow users to use check and radio fields in a variety of ways such as adding text to a field, grouping fields together, making grouped fields single or multi selectable, and preselecting fields.
Adding text to a field
Each check/radio field you add will have the text “Item 1” as default. You can click on the text and change them as you like. You can also delete the text by clicking on the text and pressing Delete on the keyboard.
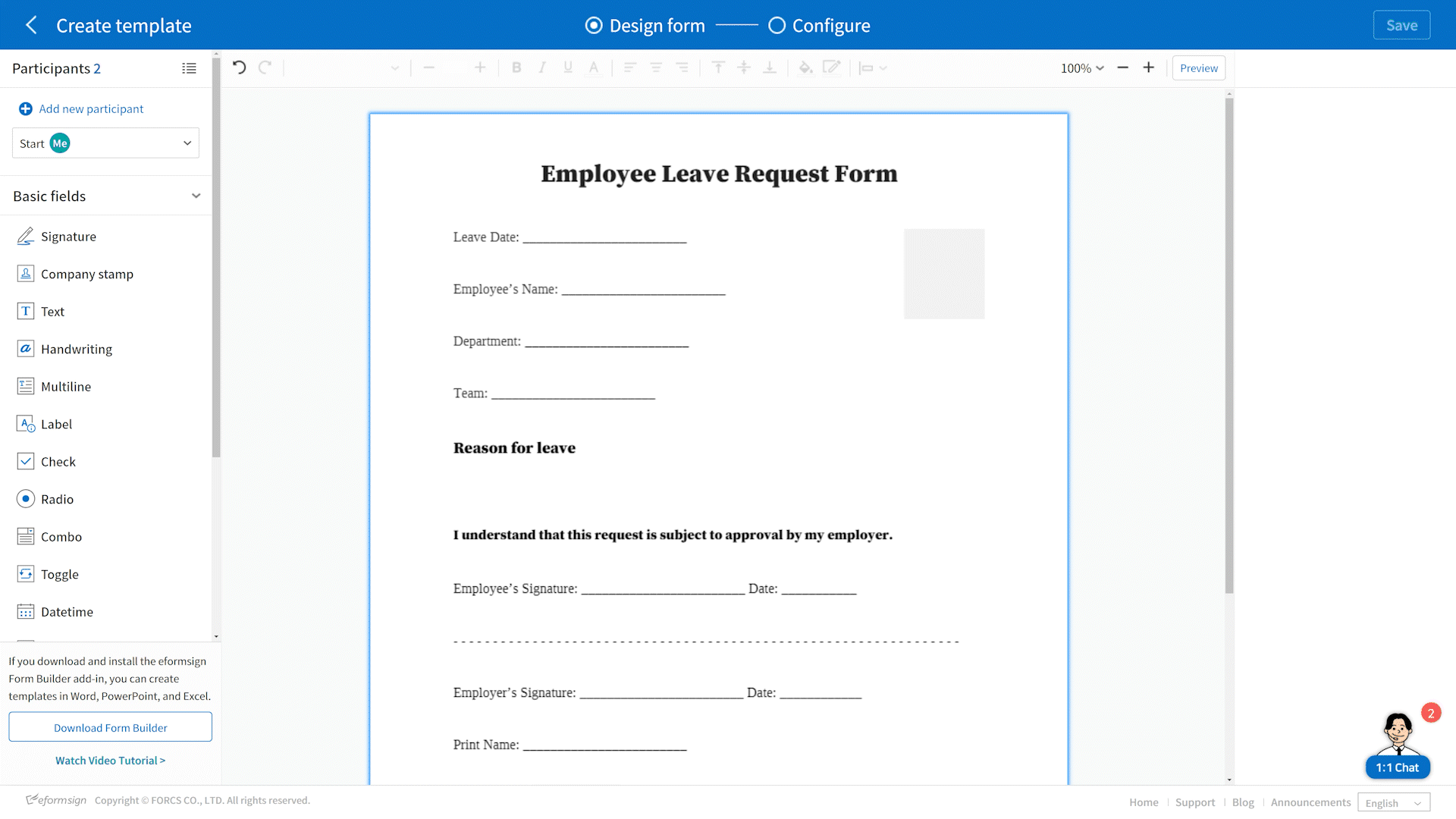
❗ The text you enter is the text displayed in the document, and the value is the text displayed when data is downloaded as a CSV file. For example, when you open a CSV file, the Text column’s “Vacation” is a field, and the Value column’s “Vacation” is the value of the field.
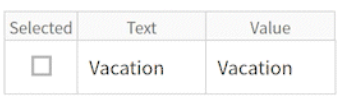
❗ You can easily add check and radio fields. As shown below, you can press the (+) button at the top or right of the field to automatically add fields to the top or right.
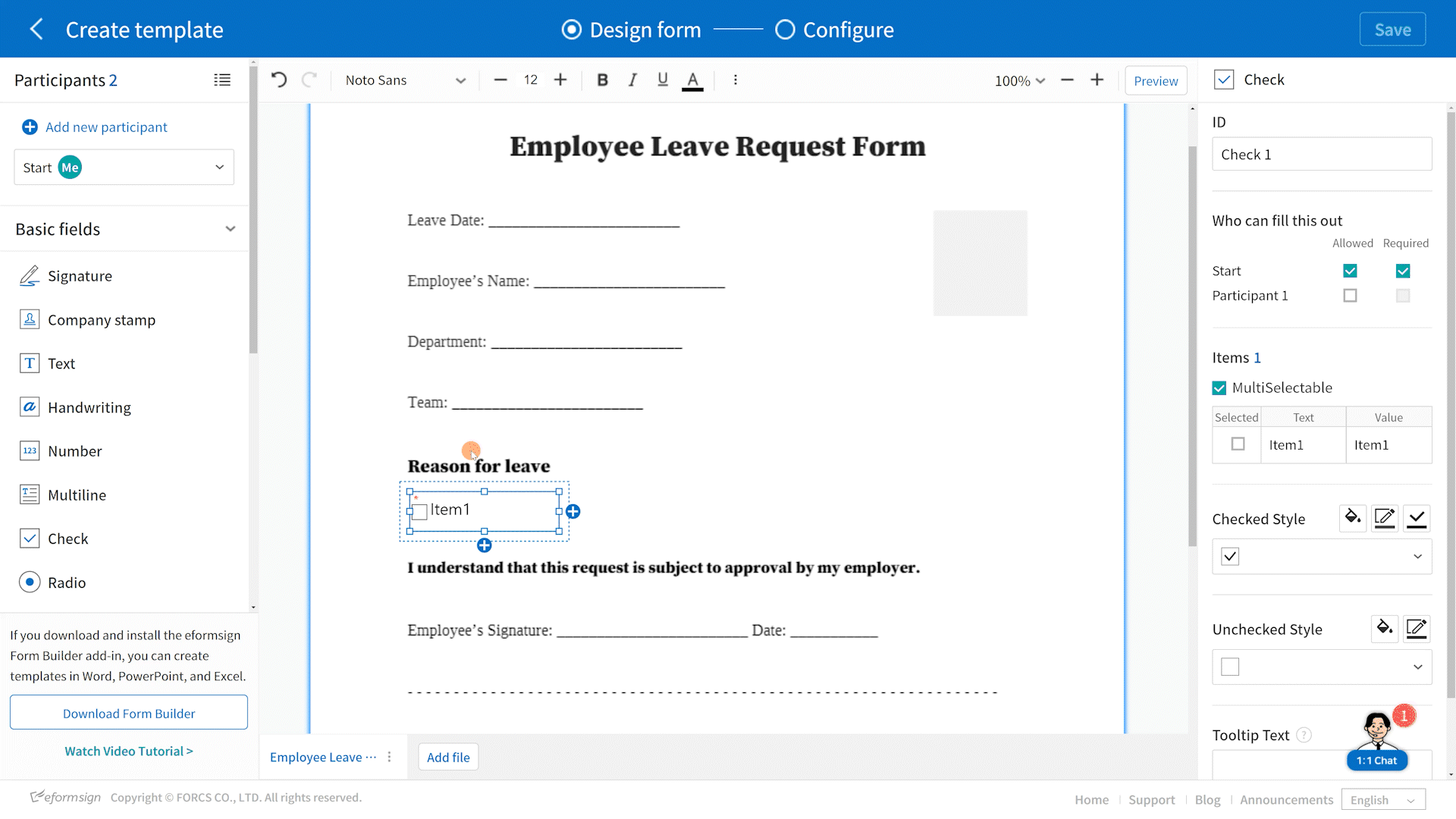
Grouping fields together
You can group fields together to allow users with the option to select a field among multiple check or radio fields. An example would be a multiple choice question where you have to select a field. To group fields together, follow to below instructions.
1. Drag & drop a check/radio field onto your document.
2. Press Ctrl-C and Ctrl-V to copy and paste the fields.
3. You can click on each one to change the text.
4. Group the fields together as a single ID by selecting all the fields and then entering the ID name. Now all the fields selected have the same ID and are grouped together.
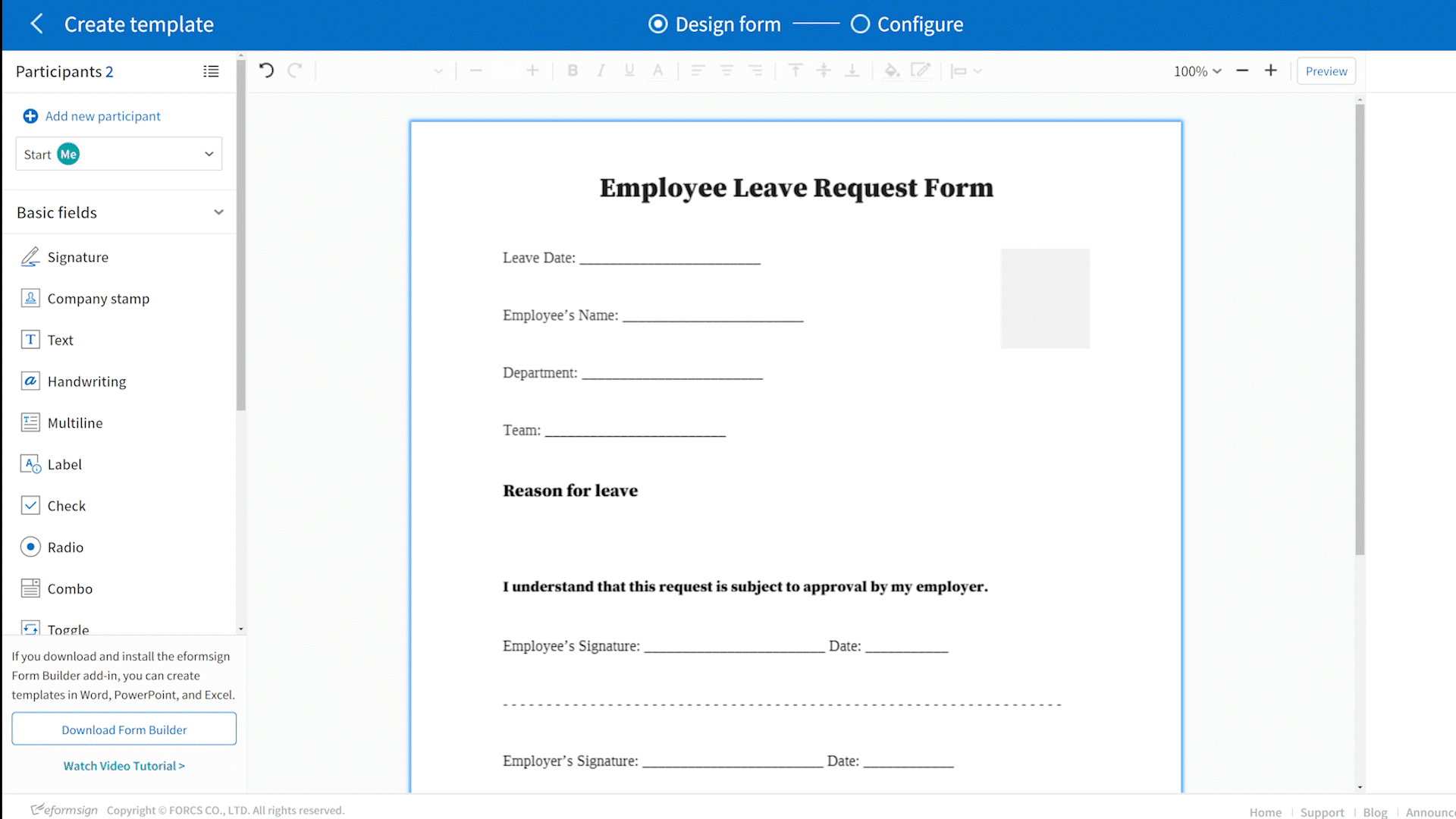
❗ Note that when you are filling out a form, you can only deselect check fields. As for radio fields, you can only deselect a field by selecting another field in a set of grouped fields.
Making grouped fields single or multi selectable
To make a set of grouped fields single or multi selectable, you can simply check or uncheck the MultiSelectable check box. If you check the MultiSelectable check box, users can select multiple fields when filling out a form. If you uncheck the box, then users can only select a single field. For example, in a multiple choice question consisting of multiple fields (answers), if the MultiSelectable check box is unchecked, then only one field (answer) can be selected.
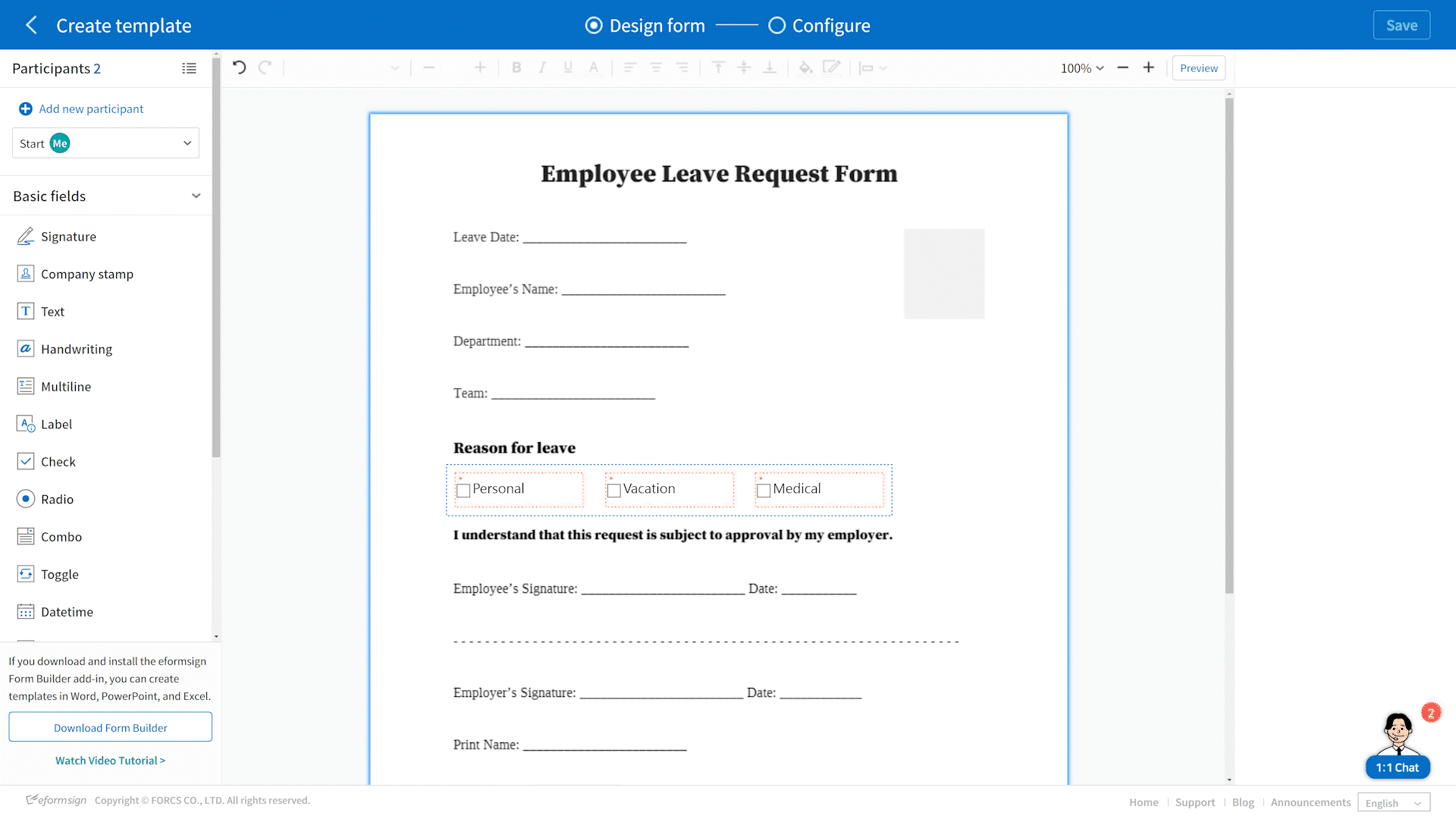
❗ Note that you can only make check fields multi selectable. By default, radio fields are single selectable only.
Preselecting fields
Sometimes you want a check or radio field preselected for users. In this case, simply click on the desired check/radio field, and click the the circle under the Selected column. In a set of group fields, you can preselect as many fields as you want.