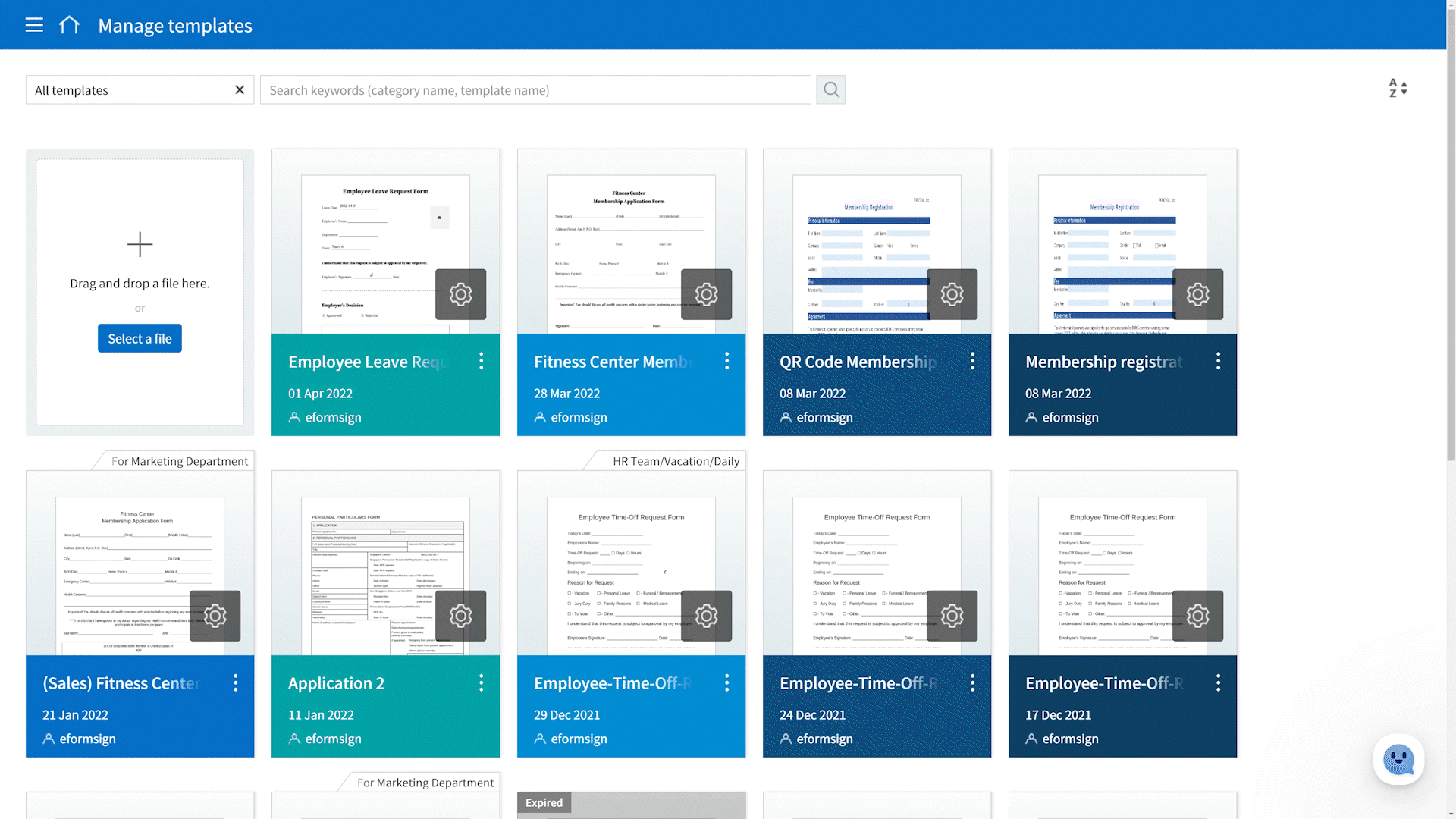As you know, there are two feature you can use to send a document to recipients for signatures: New from my file and New from template.
With New from my file, you simply have to upload a document file once, select recipients, and send. Sounds simple enough, right?
This is great for sending a document for one-time use. But what if you need to send the same document over and over again, such as sending an employee time-off form? You would need to go over the same process over and over again, which is redundant and time-consuming.
Well, this is where the New from template feature comes in handy! You can use this feature to upload a form and configure settings (such as workflow) once to create a template. You can then create as many documents as you want from this template without the hassle of uploading and configuring settings every time you want to send a document.
❗ There is no limit on the number of templates you can create, regardless of the plan you are subscribed to! You can create as many templates you want without worrying about it counting towards your monthly document limit.
How to create a template
Creating a template in eformsign is a breeze and will take you just a few minutes. Let’s use a typical employee time-off request form as an example, as it’s one of those forms that you’ll need to send over and over again whenever you want to take some days off from work.
Step 1: Upload a document file
Open the sidebar by clicking the hamburger menu icon (≡) and select Manage templates. Then, click the Select a file button and drag and drop a document file onto the screen. The template you will create will be based on this document file.
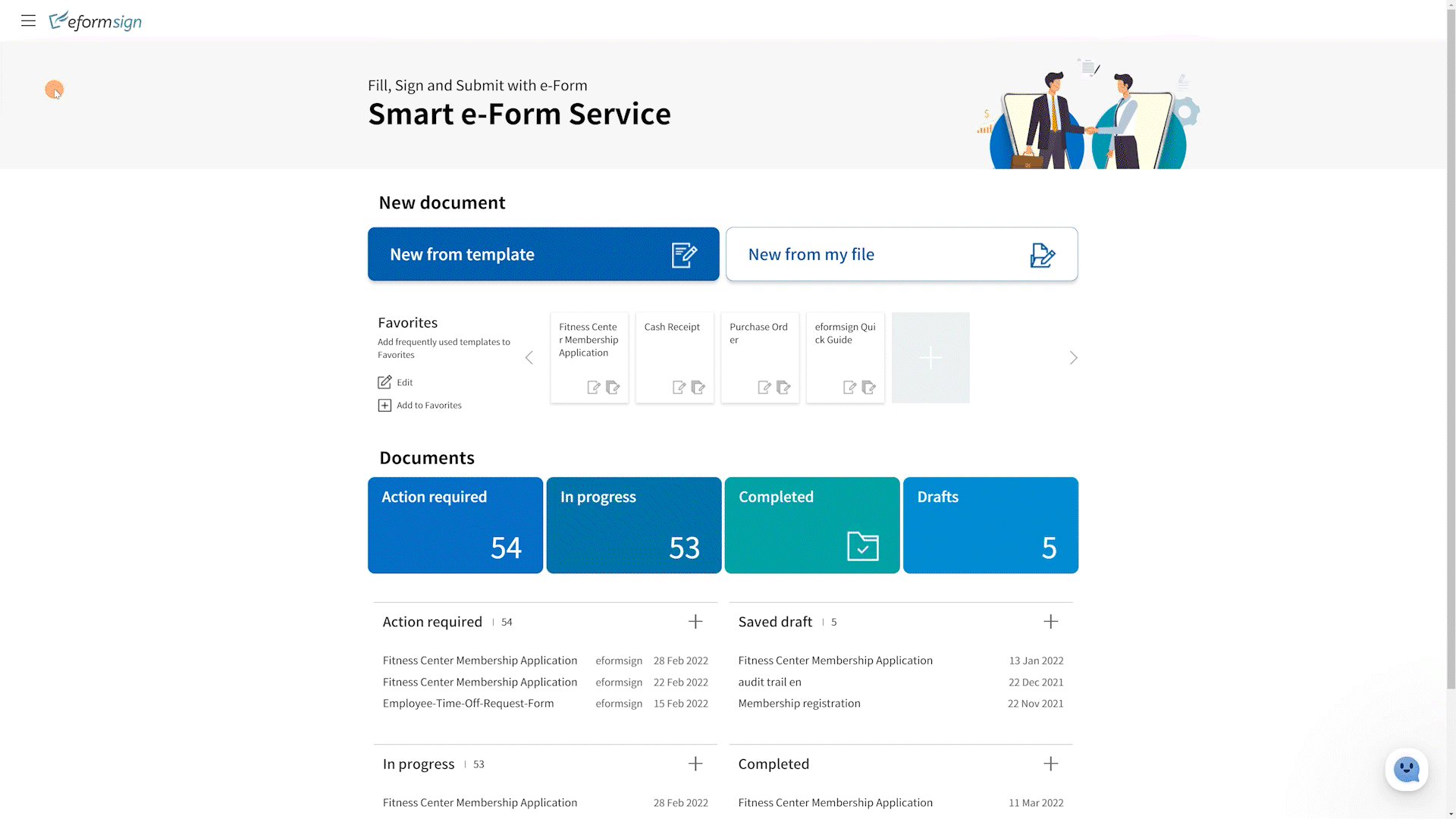
Step 2: Add participants
Now it’s time to add participants. Participants represent who needs to sign and/or fill out the document. You can add or delete participants, and rename each participant. In this example, I’ve added two participants, Employee and Manager.
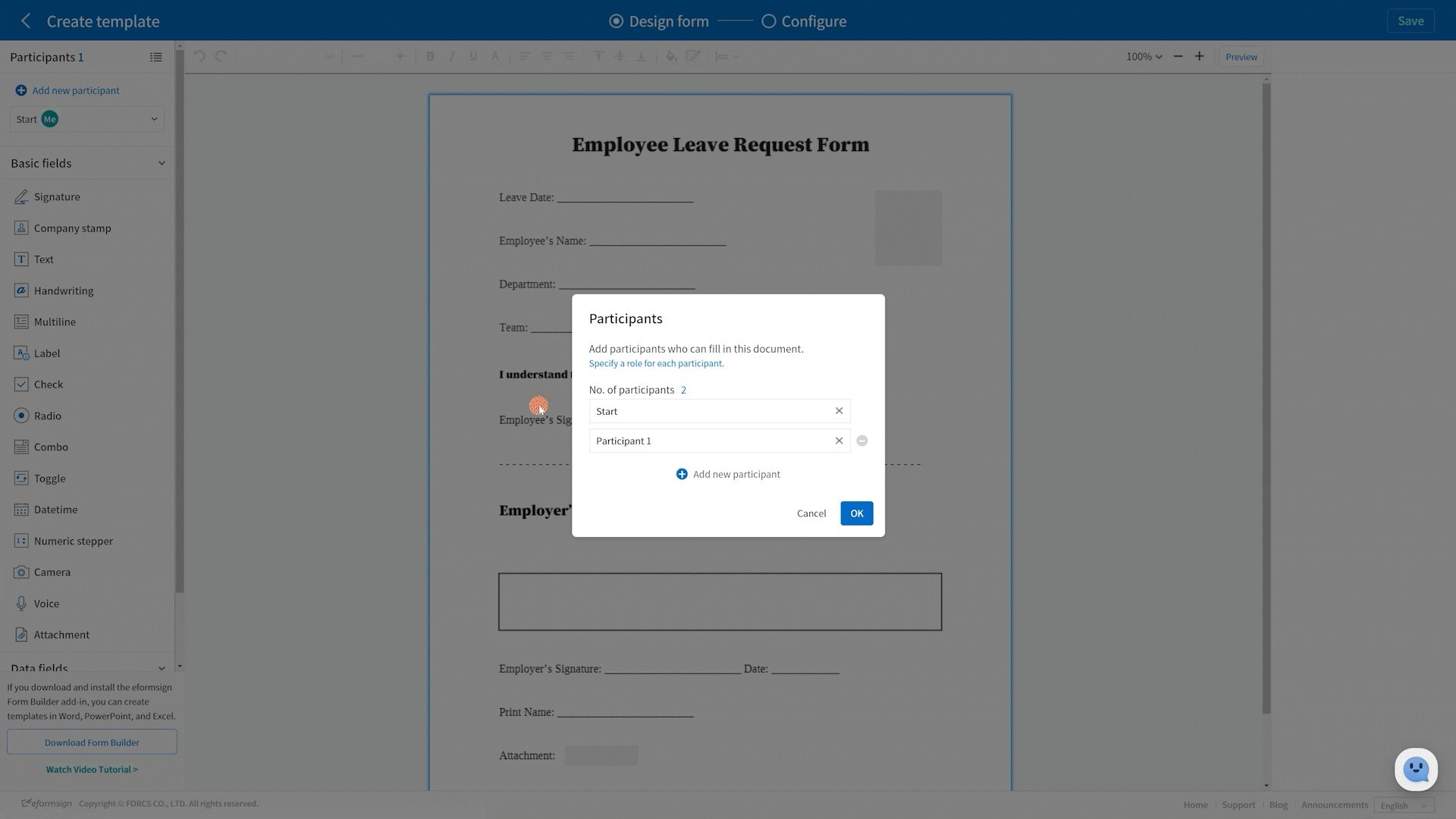
Step 3: Design the template
Once you have added participants, you can design your template by adding fields for each participant. There are many fields to choose from including signature, text, camera, attachment, and many more!
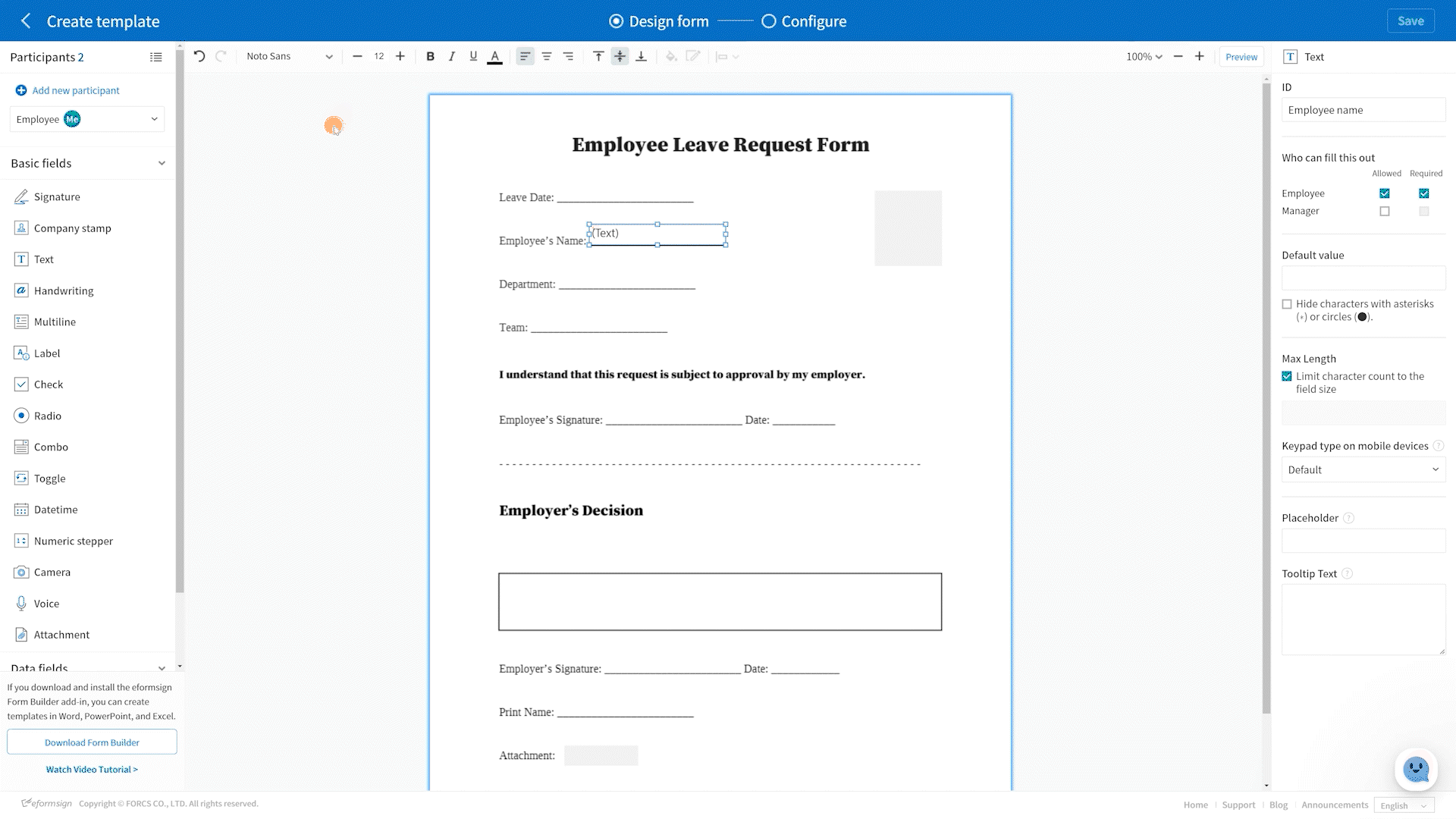
❗ You can use the participant drop-down box to toggle between participants as shown below.
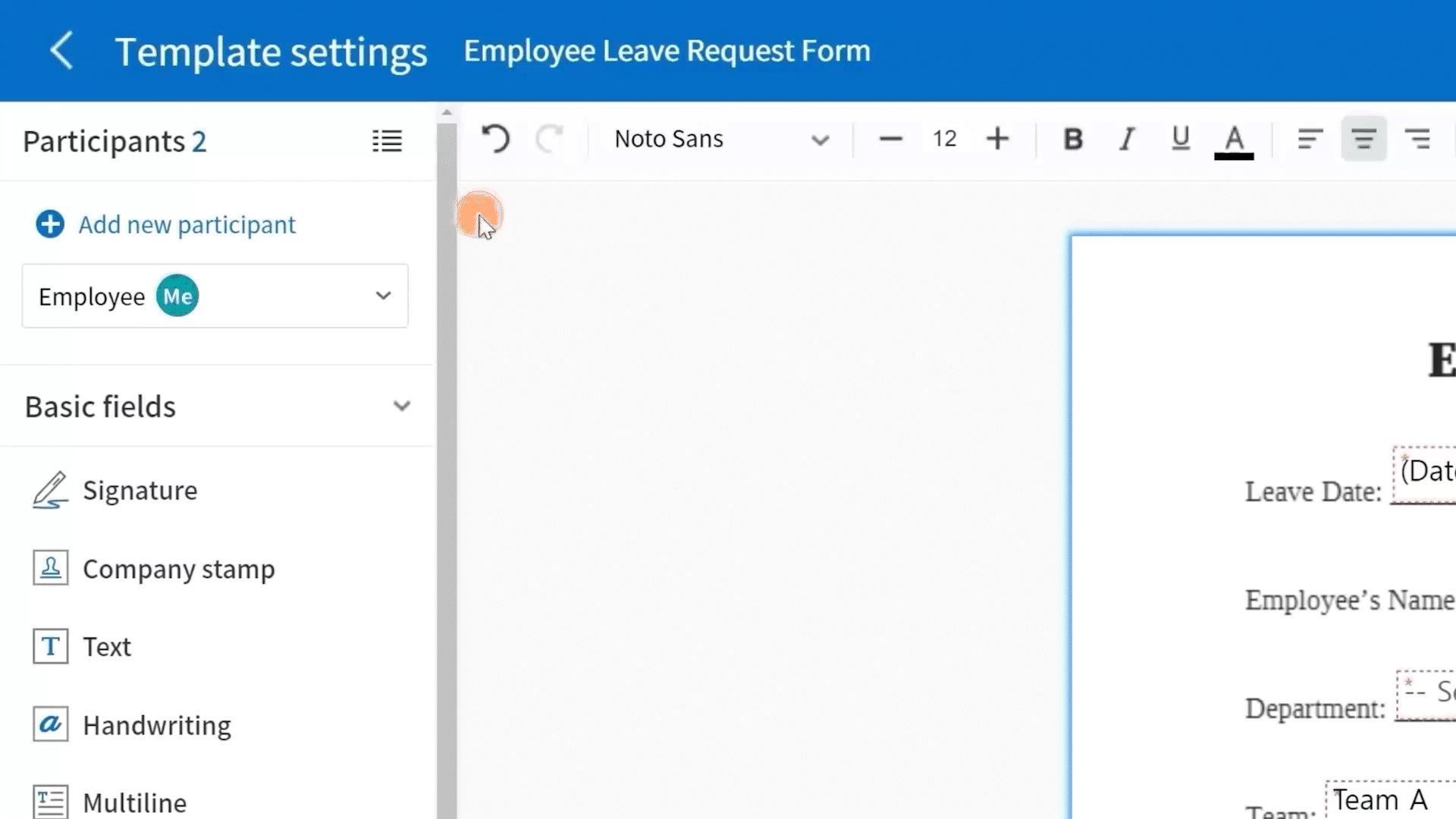
Step 4: Name the template and set the workflow
Once a template is designed, you can name the template and set the template workflow by clicking Configure. Then, you can go to General, and name the template.
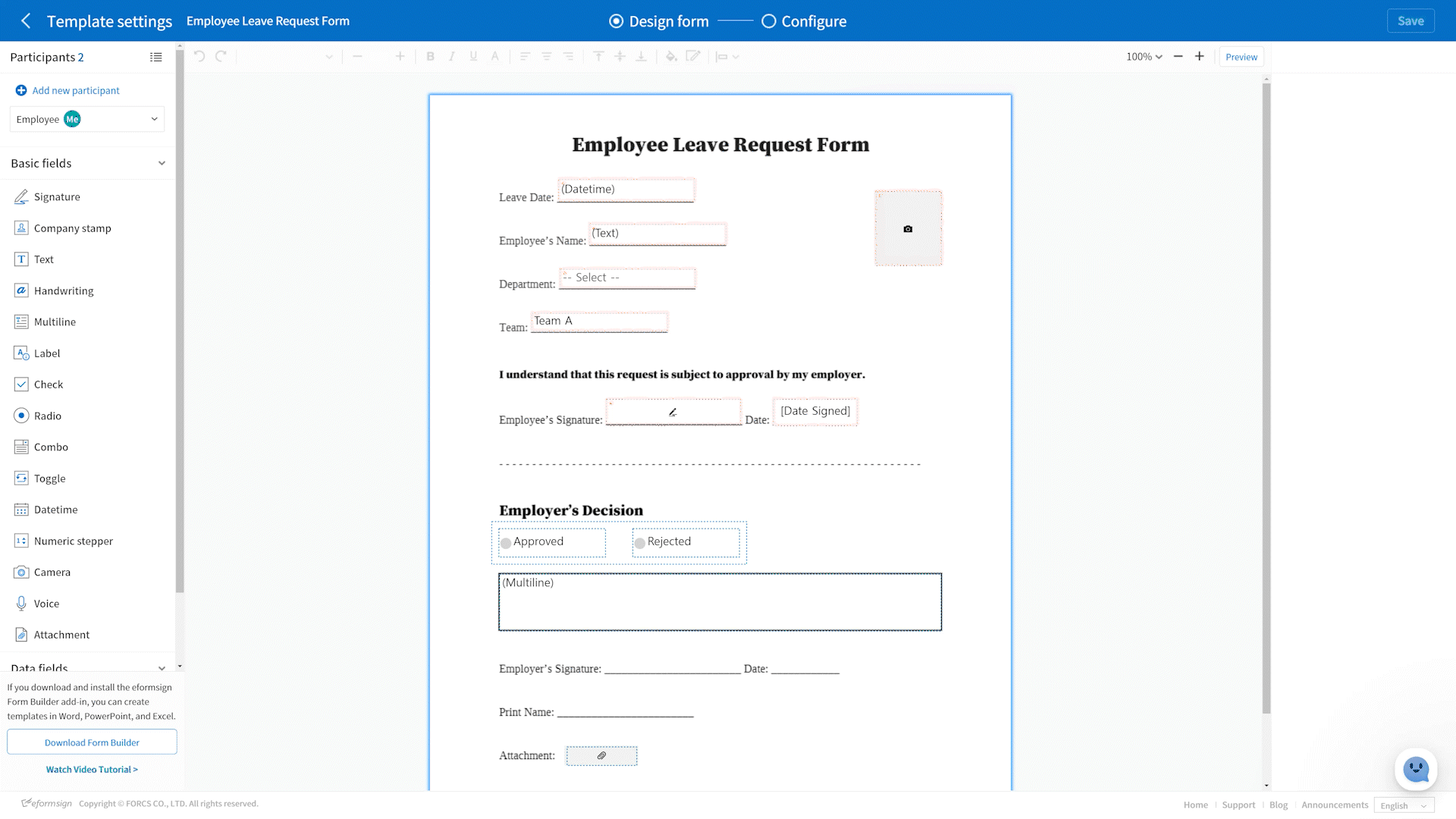
Once you are done with naming, you can go to Workflow to set the template’s workflow. You’ll see that the workflow is automatically generated based on the participants you added, but you can modify it by adding or removing Participants, Reviewers, and Need to views.
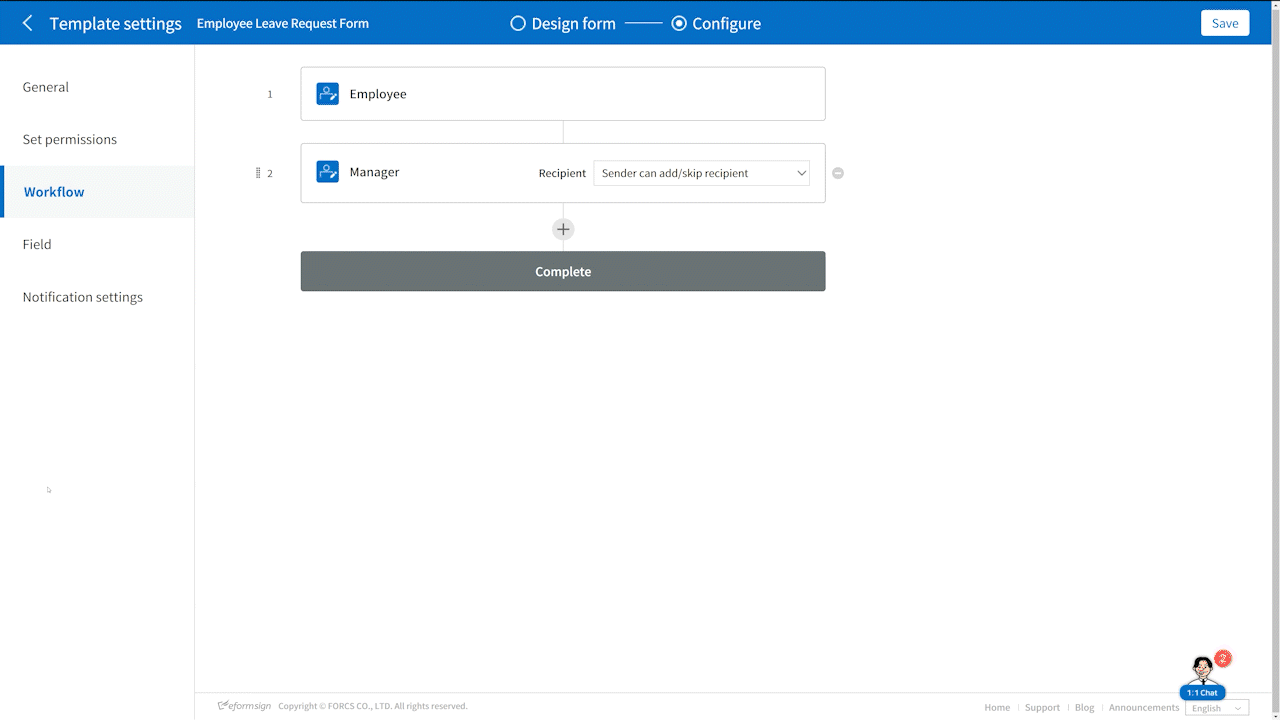
Step 5: Save the template
In addition to template naming and workflow setting, that there are also other settings you can configure such as Set permissions, Field, and Notification settings. You can change them as you like. Once you are done with everything, click Save to save and deploy the template. Now you can use this template to create as many documents you want.
How to create documents from a template
Now that you’ve created and saved a template, you can put it to use! Simply go to New from template, and select the template you want to create a document from. You’ll be able to fill, sign, and send a document to recipients right away, without the need to upload a form, add recipients, configure settings, etc.
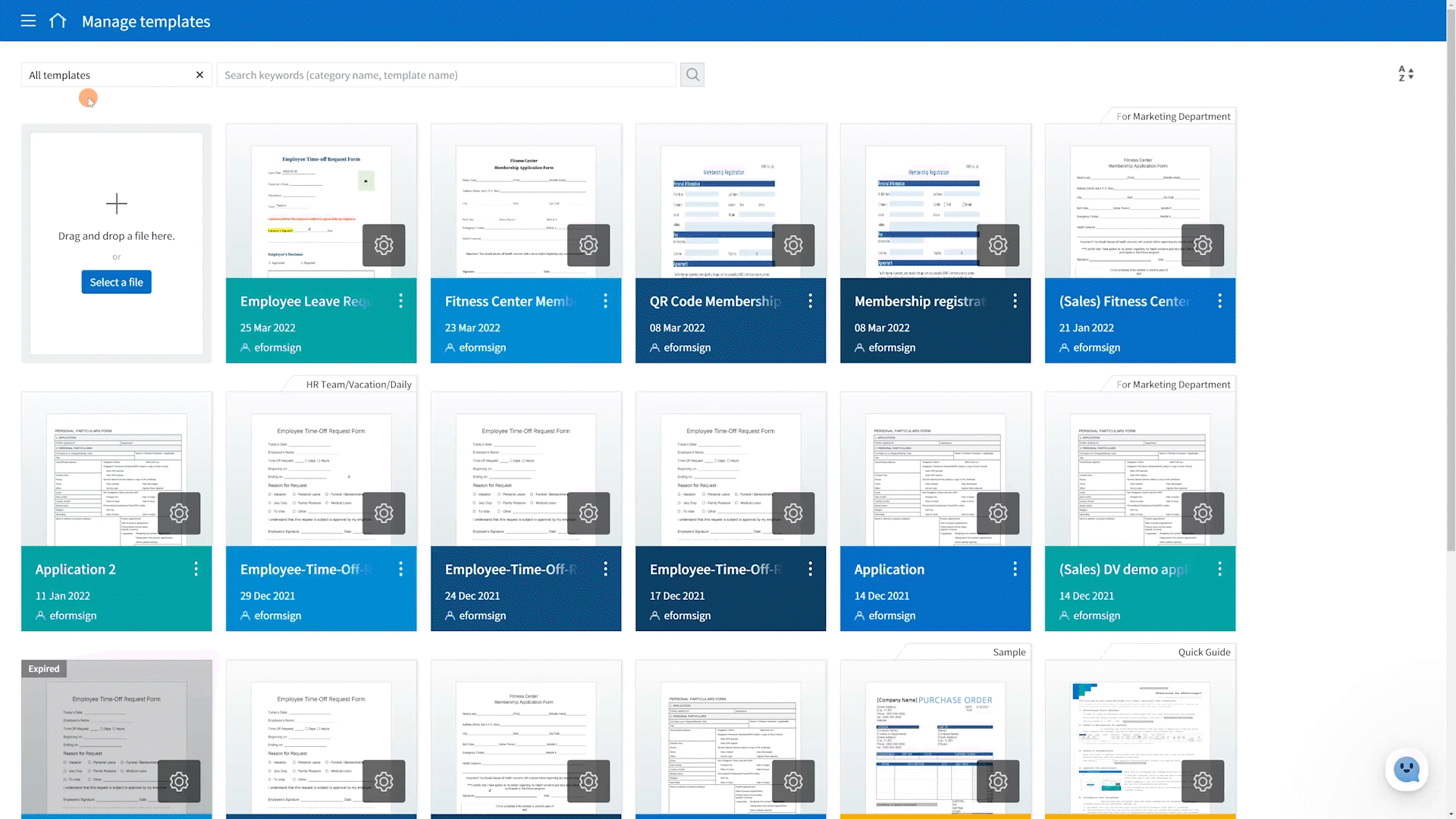
How to replace the document file
Say you want to change the content of the document file, such as the title of the document, or fixing a typo, but you don’t want to create a new template from scratch again. Well, you can simply replace the document file with a click of a button! This way, all the fields added remain intact in the same location and the template settings remain intact as well.
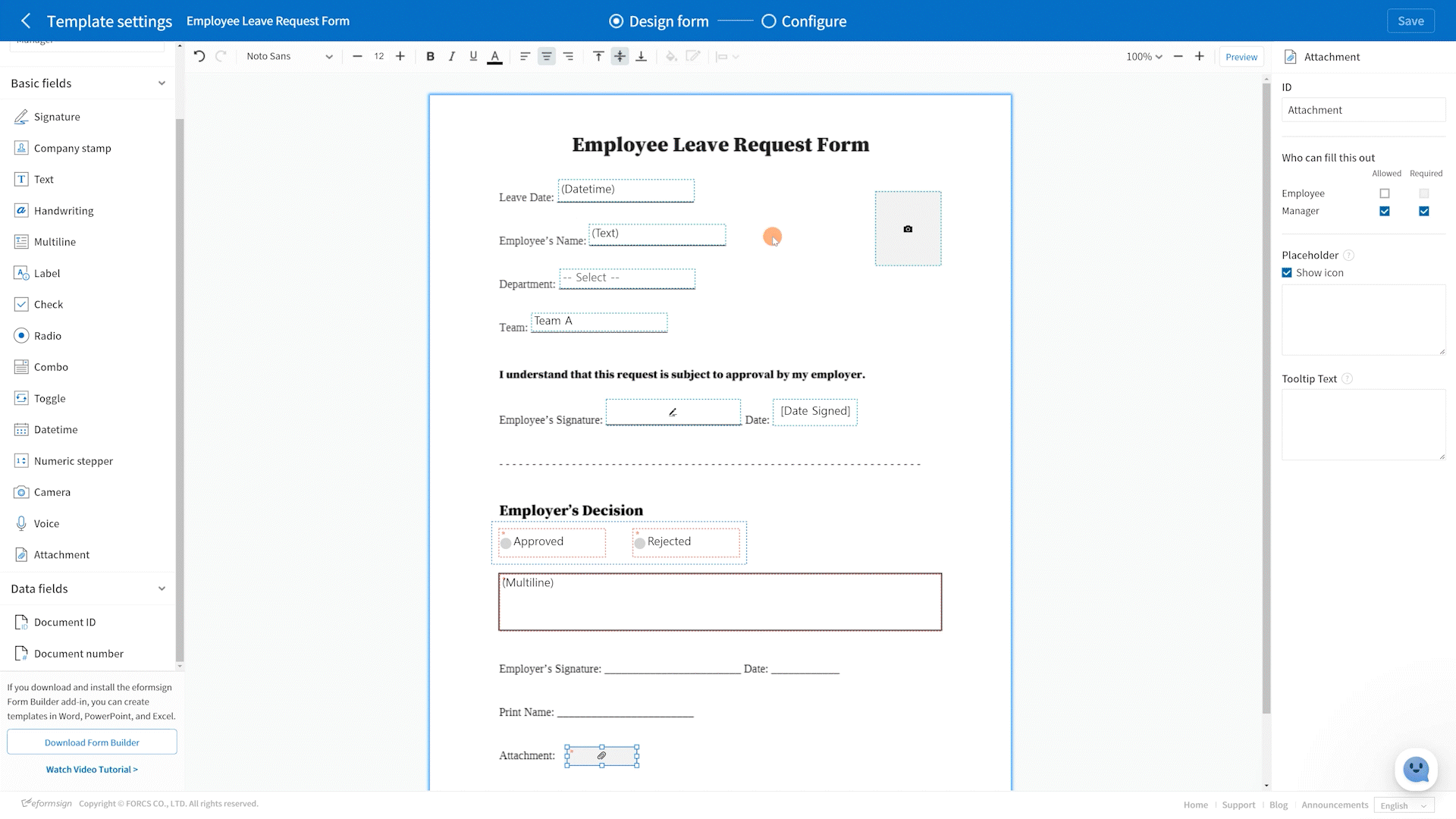
How to duplicate a template
Say you want to duplicate an existing template and create documents from the duplicated template. Well, it’s easy to do that with eformsign. Simply go to Manage templates and click the see more button (⋮) and click Duplicate to duplicate the template.