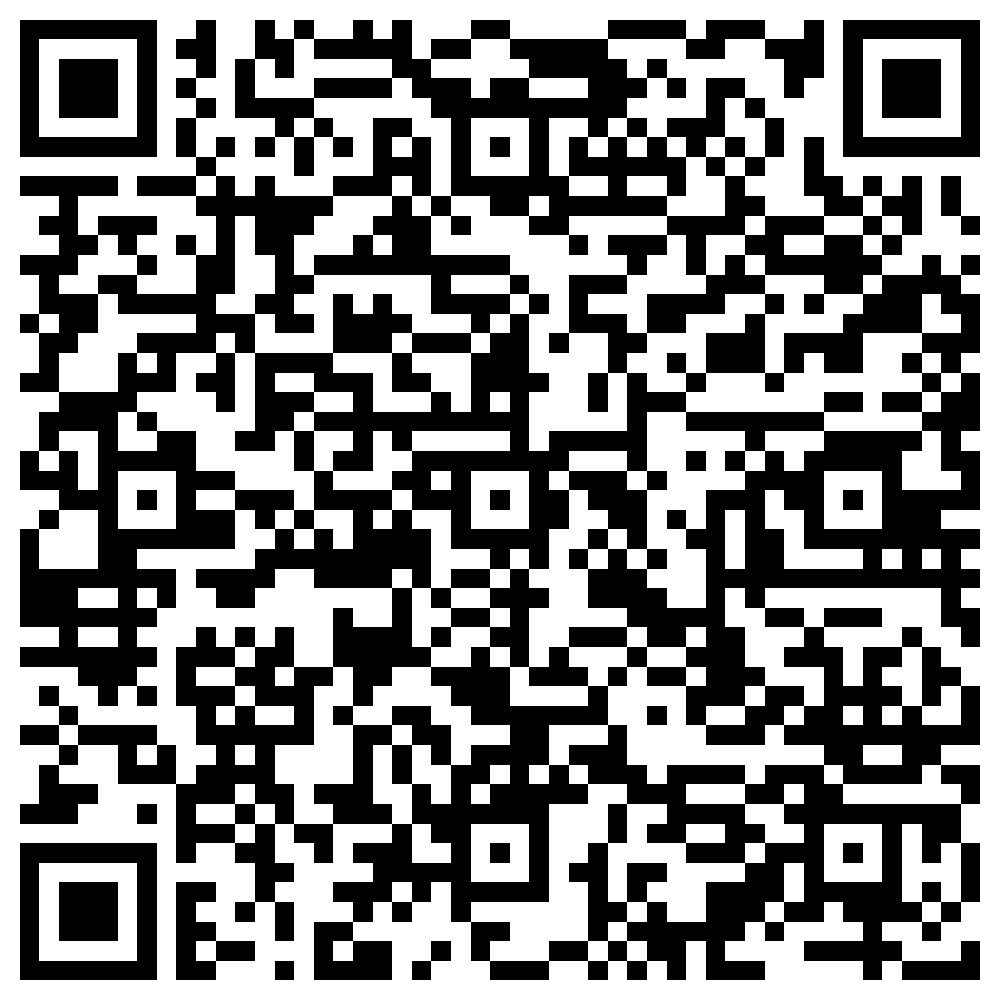With eformsign’s Create documents from URL feature, you can collect signatures by creating a document signing link you can share with others. Each person who accesses the link can sign and submit their own copy of the document.
What is ‘Create documents from URL’ and how does it work?
This is a feature that gives you the power to allow unknown signers to generate on-demand, self-service documents in which they can sign and submit by simply clicking on a unique and secure link. You can share the link with others by posting it on your website or distributing it via email, chat app, etc.
Since signers are not required to log in when filling out a form with a signing link, this feature makes the entire process of collecting signatures from unknown signers a frictionless process, which ultimately results in you being able to collect more signatures.
Instructions on creating a signing link
1. Go to the Manage templates menu in the sidebar menu (☰) on the left.
2. Select a template and click Configure at the top.
3. Click the Workflow tab and click on the Start step.
4. Check the Create documents from URL option on the right and click Copy to copy the link.
5. Save and deploy the template. This will generate a signing link for that template.
6. Share the link on your website or send it to signers via email/SMS/chat.
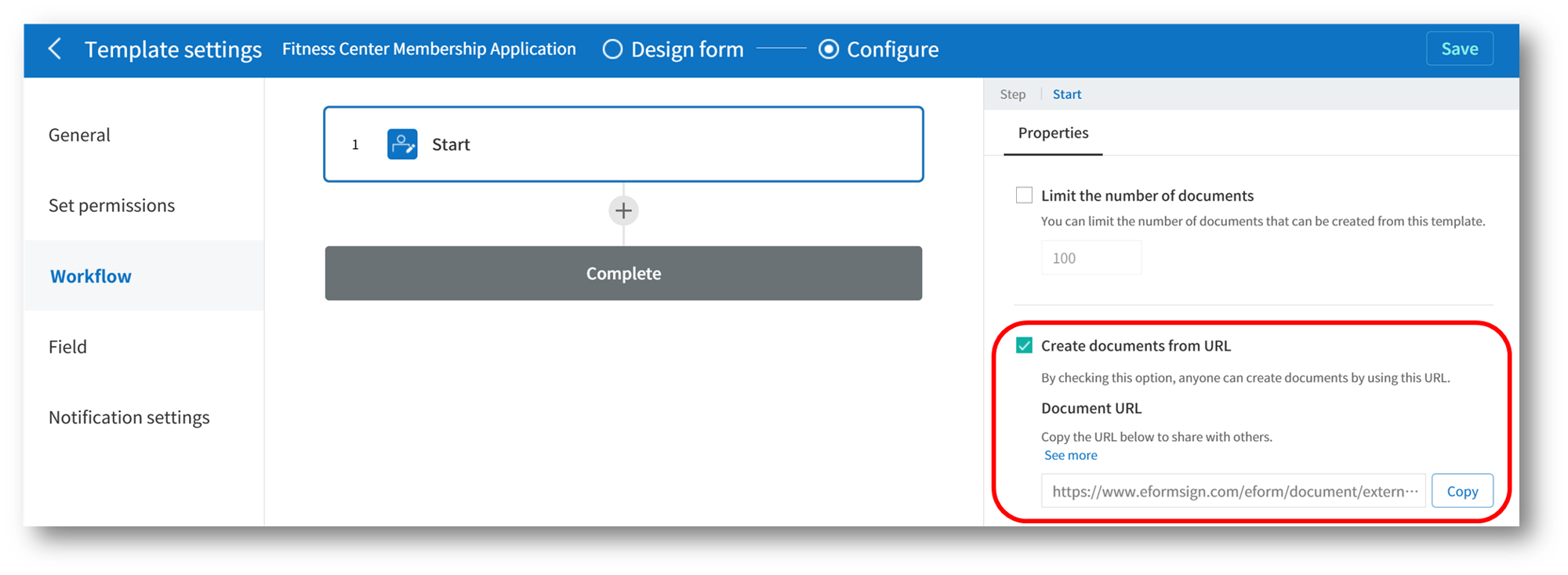
Instructions on signing and submitting a document using a signing link
1. Signers can click the signing link to open the document and fill in and submit.
2. Read the Consent Agreement and click Agree.
3. Fill in and submit the document.
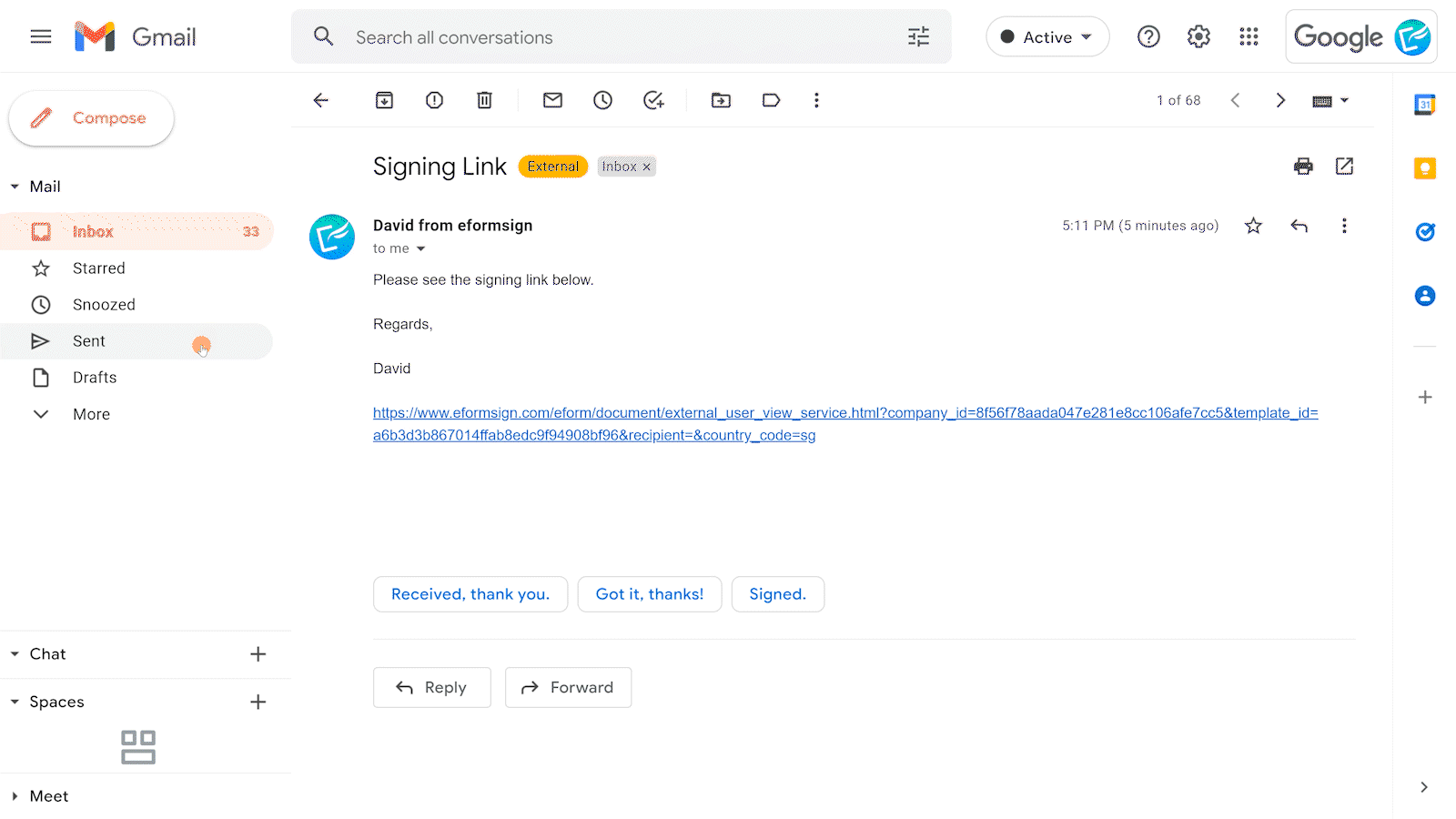
4. Before submitting the document, the signer will be able to enter their email address or mobile number in which they will receive a copy of the completed document. For instructions on how to configure the settings of a template to allow signers to automatically receive a final copy, please refer to the section below, “How to allow unknown signers to automatically receive a copy of the completed document”.
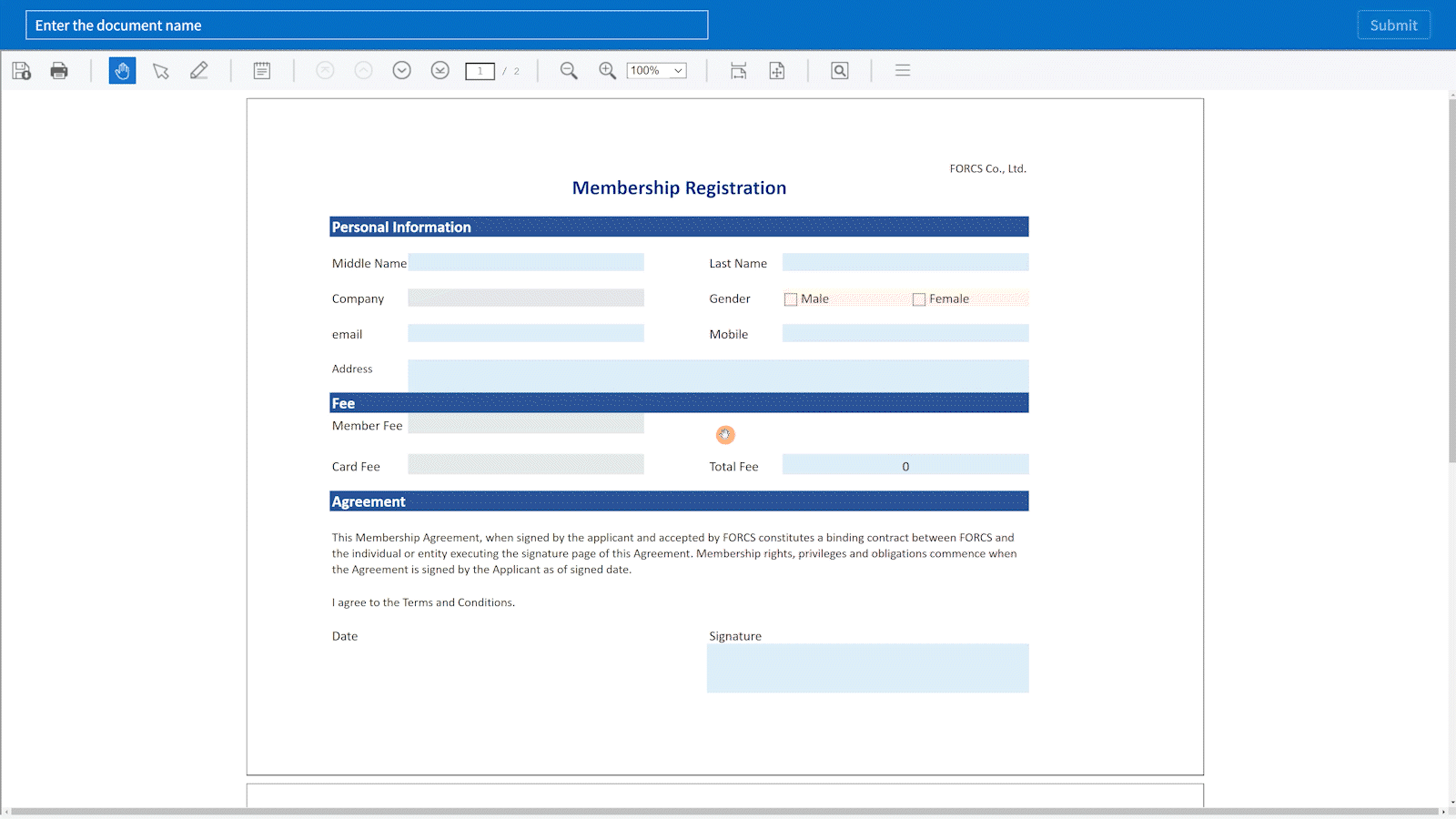
? How to view a completed document
Members: You can view completed documents in the Manage documents inbox (note that you must have the Document management permission for the template).
Non-members (unknown signer): Completed documents are sent to your email address/mobile number you fill in the Document submit pop-up window displayed before you submit a document.
How to allow unknown signers to automatically receive a copy of the completed document
When an unknown signer fills in and submits a document, they would likely want to receive a copy of the completed document via email/SMS.
You can adjust the notification settings in eformsign to allow unknown signers to automatically receive a final copy of the document they submitted.
Instructions on allowing signers to automatically receive copies of completed documents
- Go to Template settings>Notification settings of the desired template.
- Go to When documents are completed and check the check box under the Document creator column and select Non-member in the drop-box next to it. Since unknown signers who submit documents via a signing link are non-members and document creators, they will receive a final copy of the document when the document is completed after going through the workflow.
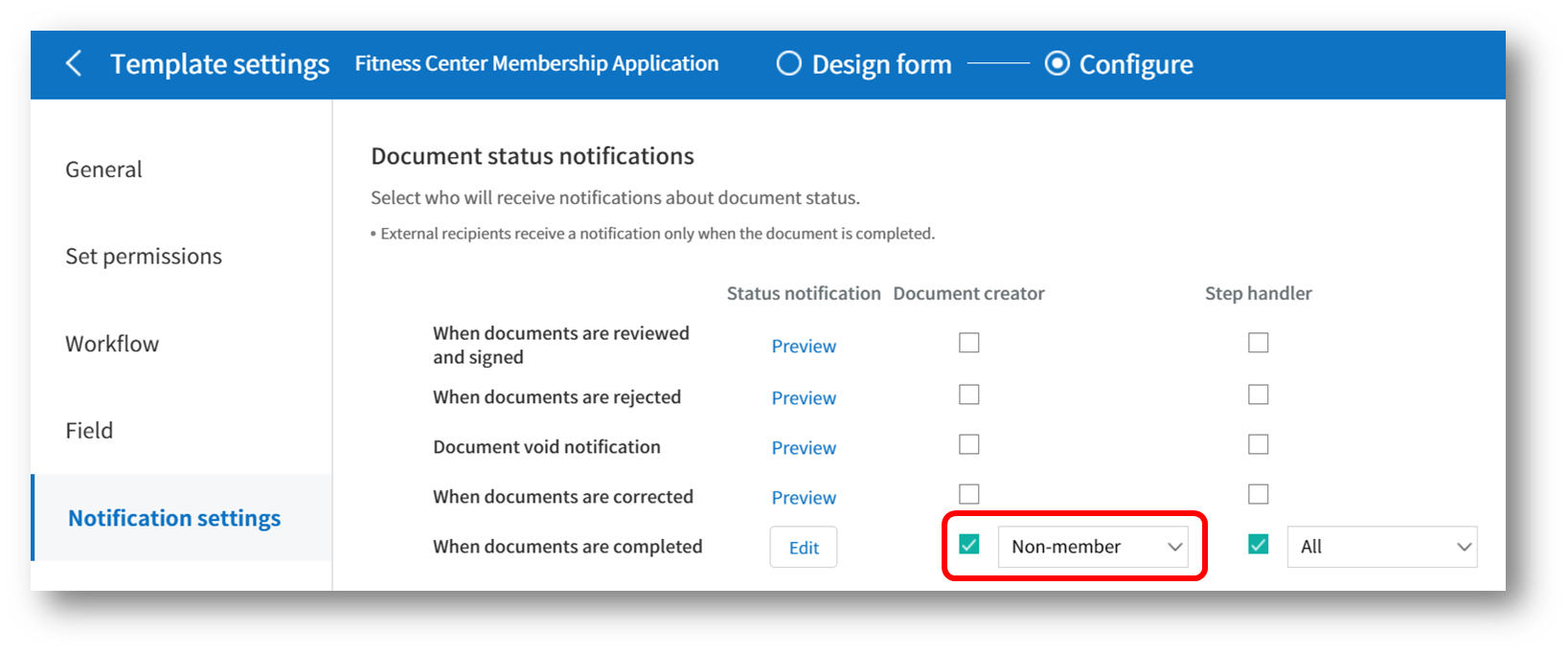
How to convert a signing link to a QR code
Sometimes you would want to provide a signing link to unknown signers in the form of a QR code image. Below describes how to do this using eformsign.
Instructions on converting a signing link to a QR code image
- Go to Manage templates and select the desired template > Configure > Workflow.
- Click the Start step and click the Create documents from URL check box.
- Click the Generate QR code button to download the QR code image.
Try scanning the QR code below to sign and submit a form!