Greetings from eformsign!
Introducing the new features added to eformsign in the November 19th update.
Some changes have been made to Web Form Designer components
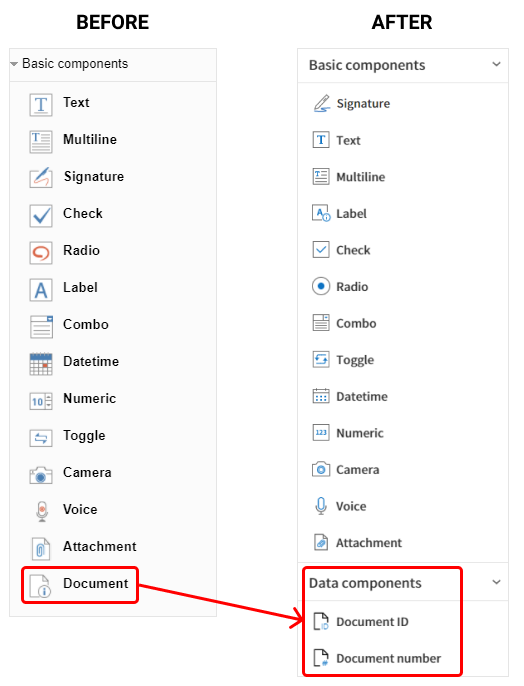
- Radio component
- The Radio component which previously had three check styles to choose from (radio, check, and circle) has been streamlined to have one single check style, radio.
- Removed the MultiSelectable option: The MultiSelectable option for the Radio component has been removed. If you still need to use this option, then you can use it by using the check component.
- The Document component has been divided into two different components: Document ID and Document number. These components are part of the Data components category, separate from the Basic components category.
You can upload multiple photos at once using the Attachment component. ?
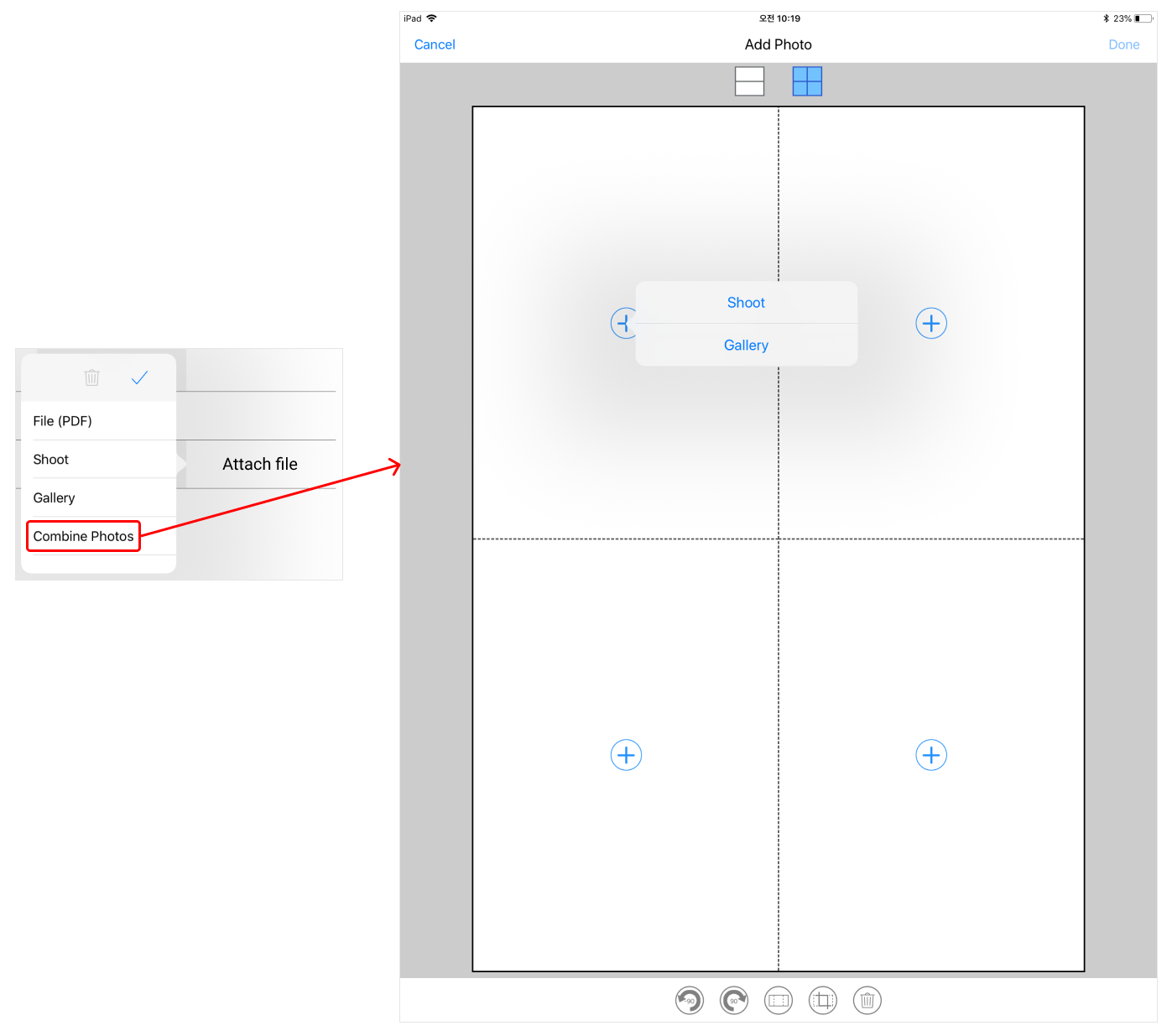
(Offered in the eformsign app only. Coming soon to the Web version!)
[Download the iOS app] [Download the Android app]
- You can upload up to 4 photos when uploading photos using the Attachment component in the app.
The “Combine Photos” menu has been added which allows you to upload up to 4 photos (previously only 1 photo could be uploaded) on a single page when using an attachment component in the app on a smartphone or tablet. - How to use: Create a document in the app → touch the Attachment component → select the “Combine Photos” menu → select the number of photos to upload → upload photos
You can reset document numbers.
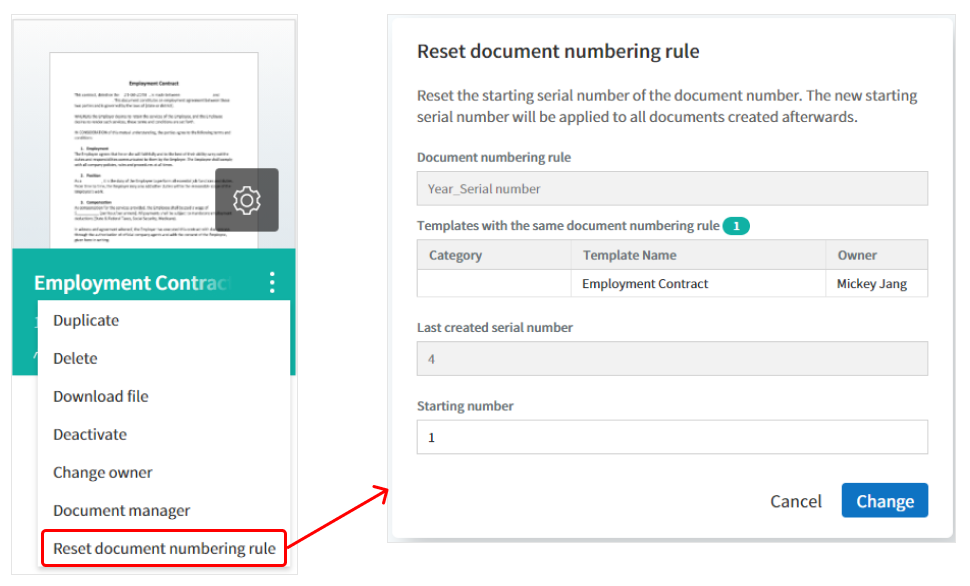
If you’ve created a document number before, but wanted to reset the number, then this feature is for you.
By using the “Reset document numbering rule” feature, you can reset the starting serial number of the document number of the template.
However, take caution using this feature as two documents can be created with the same document number.
- Required permission: company administrator, template owner, or company manager with template usage permission
- How to use: Go to the Manage templates page > click on the see more icon ( ፧ ) of a template with document numbering applied > select “Reset document numbering rule” > enter the Starting number and then click the “Change” button.
External recipients can now also save documents as a draft.
When there are lots of documents to fill in, external recipients have to fill in all the information at once, which can be a difficult task. Luckily, external recipients can now also use the “Save as draft” feature.
However, take caution using this feature as the document can be saved only before the document expiration date, and the document cannot be opened after it is expired.
- How to use: Click on the “Save as draft” button in the external recipient’s “Review and sign” page. For smartphones, click on the see more icon ( ፧ ) and then select the “Save as draft” menu in the “Review and sign” page.
We will do our best to serve you better.
Thank you.
eformsign Service Team

