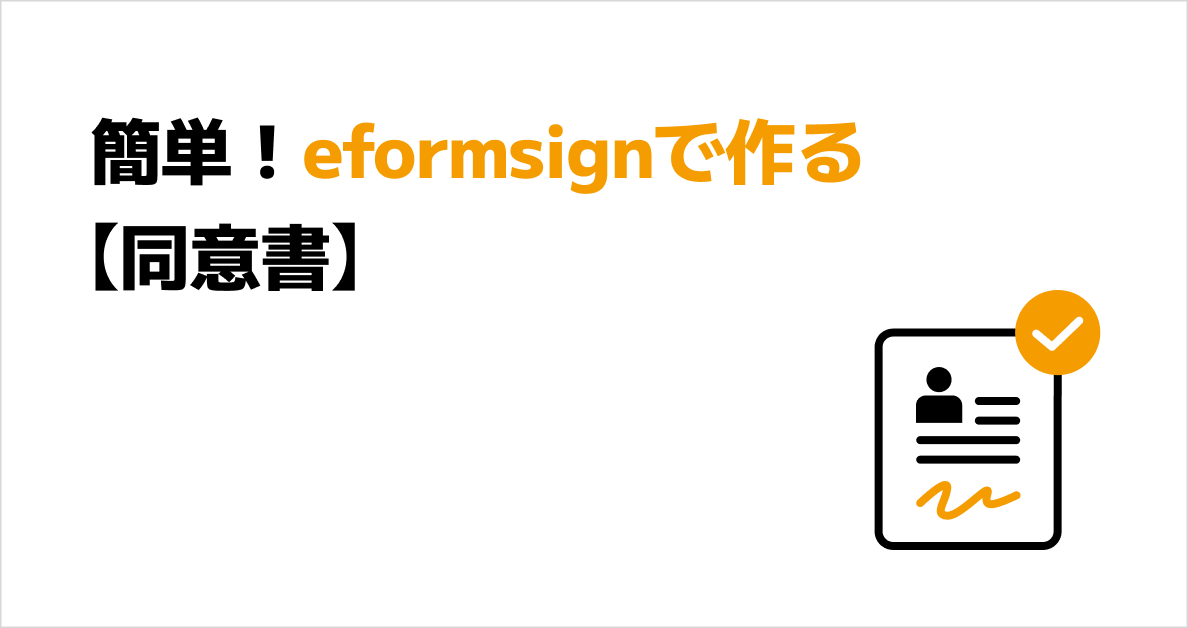
eformsignはお手軽に電子契約を作成・管理することができる電子契約サービスです。今回の記事では、既にeformsignをお使いのお客様を対象に、eformsignを使って実際に同意書を作成する手順を流れに沿って詳しくご説明します。
まだサービスへのご登録がお済みでない方は、こちらからeformsignにご登録ください。登録すると一定期間文書作成を無料でお試しいただけます。
同意書について
企業でよく使用される同意書を挙げると、個人からの情報取得の同意を得る「個人情報取扱同意書」ですが、これ以外にもお客様からの同意が必要となるようなケースでは、様々な形式で同意書が使用されます。
教育の現場であれば「保護者同意書(親権者同意書)」が、手術を行う前に親族などからの同意を求める「手術同意書」のように、同意書の種類や記載事項は同意の目的や必要事項によって大きく変わってきます。同意が必要となる項目を慎重に検討し、同意書を作成することが重要です。
ただし入力項目に関しては比較的単純な場合が多いです。入力が必要となるのは同意者の「氏名(テキスト)」や「署名」欄であり、場合によって同意の「チェックボックス」や署名日の「日付」の入力が必要となります。
用意するもの
同意書ファイル(PDF形式)、登録済みのeformsignアカウント(無料トライアル中でも可)、同意書を取得する相手先のメールアドレス(※URLでの文書作成機能なら相手の連絡先の入力が不要!)
1. eformsignサイトにログイン
まずは、eformsignの公式サイトにアクセスし、作成済みのアカウントでログインします。
画面右上の「ログイン」ボタンからログインしてください。
ログインすると以下のような画面が表示されます。
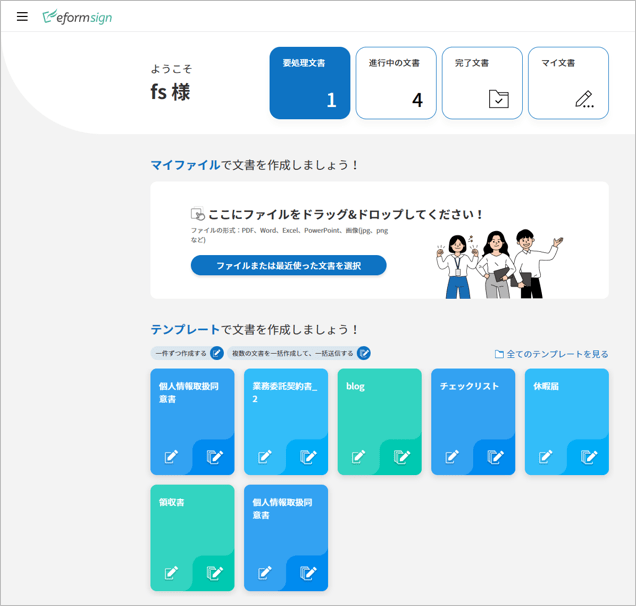
2. 文書ファイルをテンプレートとしてアップロード
- 画面左上の三本線(≡)をクリックしてサイドメニューを開きます。
- 「テンプレート管理」をクリックします。
- 画面右上の「新規テンプレートで作成」をクリックします。
- ファイルをドラッグ&ドロップするか、「PCからファイルを選択」をクリックして、同意書ファイルをアップロードします。
- 文書への参加者を追加します。参加者が2名であればそのまま右下の「OK」ボタンをクリックします。(「デザインする」タブの左上の「参加者を追加」からいつでも変更可能です)
3. テンプレートに入力項目を配置
同意書に必要な入力項目は主に署名、テキスト、日付などがあります。
画面左側の入力項目からドラッグ&ドロップし、文書に各項目を入力することができるよう設定します。
※以下の例では同意者の氏名に「1行テキスト」、日付には「日付」、署名欄には「署名」の入力項目を配置しました。
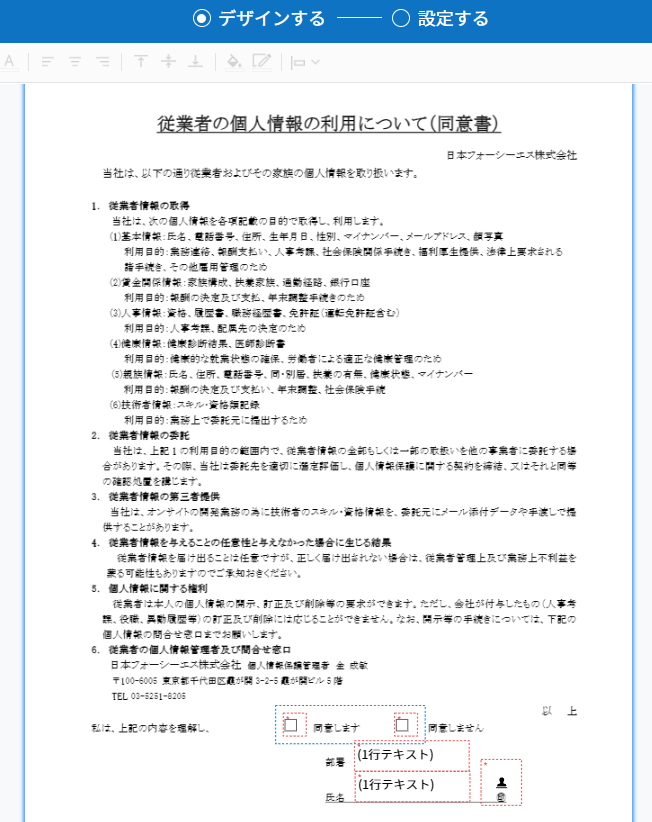
4. テンプレートの設定
作成権限の設定
「3. テンプレートに入力項目を配置」で配置した入力項目をクリックすると、以下のようなプロパティが画面右側に表示されます。この中で設定が必須となるのが「作成権限」の項目です。ここでは各入力項目を参加者のうち誰が入力するか設定することができます。
割り当て対象:チェックが付いている参加者がこの項目に入力することができます。チェックが付いていない場合は入力することはできず、「必須」のチェックもできません。
必須:チェックが入っている場合入力が必須に、入っていない場合任意となります。
以下の画像のような状態であれば、「開始(送信者)」が入力することができ、入力が「必須」となっている状態です。「必須」のチェックを外すことで入力を任意とすることもできます。
同意書の場合は同意のチェックのみ受信者側で入力するように設定し、それ以外は事前に送信者側で入力できるように設定すると便利です。
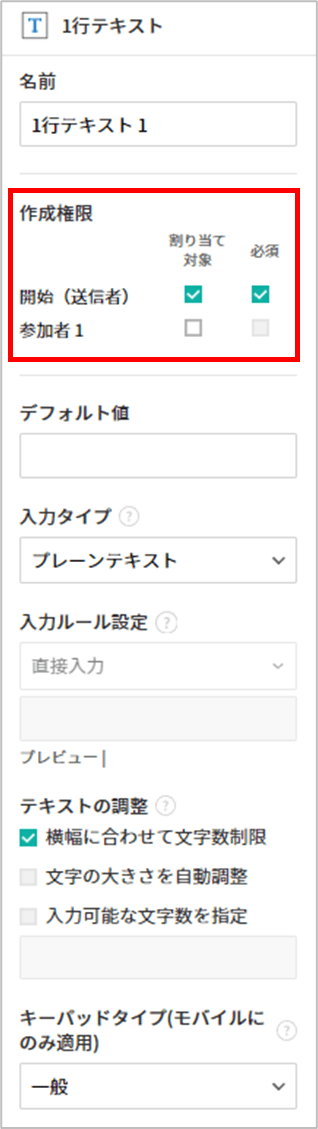
ワークフロー設定
画面上部の「設定する」タブをクリックし、画面左側のタブから「ワークフローの設定」をクリックすると、
以下のようなワークフローの画面が表示されます。
「+」ボタンを押すと、参加者を追加することができます。同意書のように送信者と受信者(同意者)のような場合には追加の必要はありませんが、参加者を追加することで未成年者の同意取得後に保護者の同意も取得するようなワークフローを作成することができます。また、同意取得後に社内の稟議ワークフローを進めるような設定を行うこともできます。
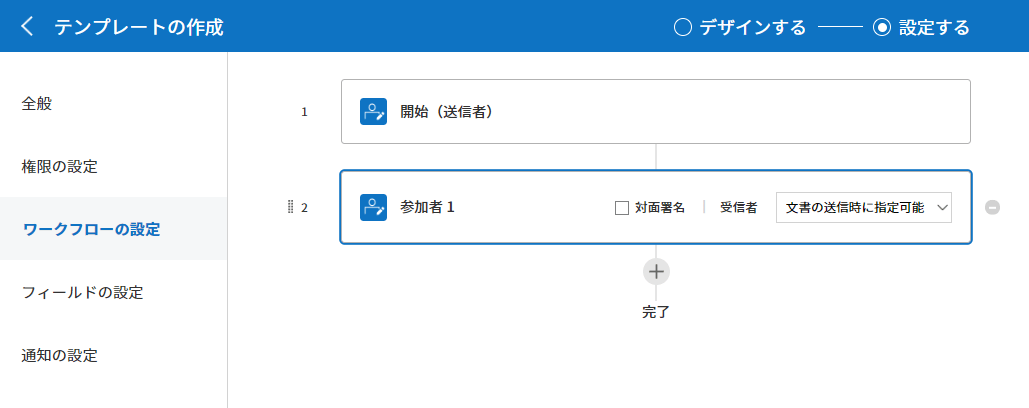
同意書のような法的効力が重要となる書類には、電子署名を付与するのがおすすめです。
電子署名は誰が、いつ文書に署名を行ったか証明することができるため、
万が一法的な対応が必要となった場合に、文書の法的効力を高め、信憑性の高い証拠文書として活用することができます。
※電子署名はワークフローのステップごとに設定が必要です。
※電子署名の使用にはオプション料金がかかります。(110円/文書1件)
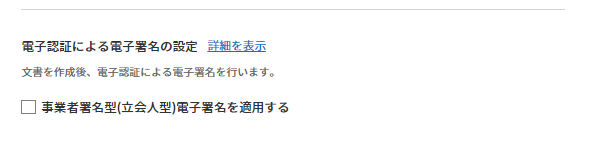
これらの設定が完了したら、右上の「保存」ボタンからテンプレート設定を保存します。
5. テンプレートで文書を作成
一度作成したテンプレートを使い、以下の手順で電子文書を作成することができます。
- 画面左上の三本線(≡)をクリックしてサイドメニューを開きます。
- 「テンプレートで作成する」をクリックします。
- 文書作成アイコンを押して文書作成を開始します。
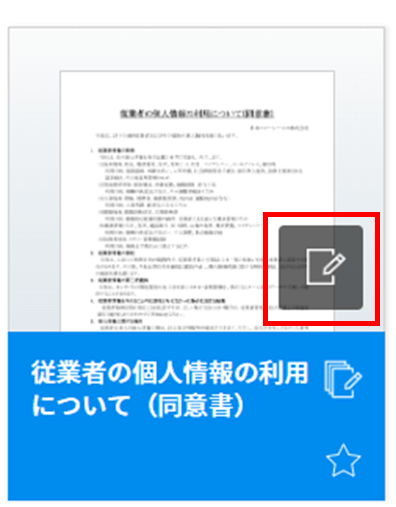
4. 送信時に入力項目がある場合入力し、相手方に文書を送信します。
5. 相手方で入力が完了し文書のワークフローが終わると、文書の参加者に完了時点の文書が送信されます。
まとめ
一度テンプレートを作成すれば、同様の形式で繰り返し同意書を作成・送付することができるため、短時間で簡単に同意を得ることができます。また、取得した同意書はeformsign内で管理することができるほか、GoogleドライブやOne Driveなどのクラウドストレージに自動保存することもできるため、文書の管理にも最適です。また、一括作成・送信機能を使えば、同意書を作成し、一度に数百名に送付することも可能です。
今後も電子契約について情報を定期的にアップデートしてまいりますので、最新の情報のチェックをお忘れなく!
今回の記事でご不明点があったり、より詳しい説明をご希望の方は、以下のお問い合わせリンクからご連絡ください。

