
2023年11月のアップデートによりeformsignに追加された機能をご紹介します。
[新機能]対面署名機能で、対面での署名をより便利に!👍
署名者と対面で1つのデバイス(PC、タブレット、スマートフォンなど)を使って署名を行うことができる対面署名機能が実装されました。
従来の対面での署名は、1つの参加者ステップを利用して署名欄に入力する方式で行っていたため、文書履歴・監査追跡証明書に対面署名者の情報が残りませんでした。
新機能である対面署名機能を使うことで、文書履歴・監査追跡証明書で対面署名者の情報を確認できるだけでなく、完了文書が対面で署名を行った方に自動的に送信されるよう設定することができます。
対面署名機能を使用するには、ワークフロー設定からで参加者ステップの設定を対面署名に変更します。対面署名者は複数名設定することができ、署名前には本人確認を行うよう設定することができます。
①対面署名機能の使用方法:事前設定
※対面署名機能はマイファイルで作成・テンプレートで作成どちらでも使用することができる機能です。
以下の例ではテンプレートで作成します。
-参加者と署名欄の設定-
1. 対面署名をする文書のテンプレート設定を開きます。
2. 画面左上から参加者を設定します。署名を行う署名者と、署名の進行を行う立会人を追加します。
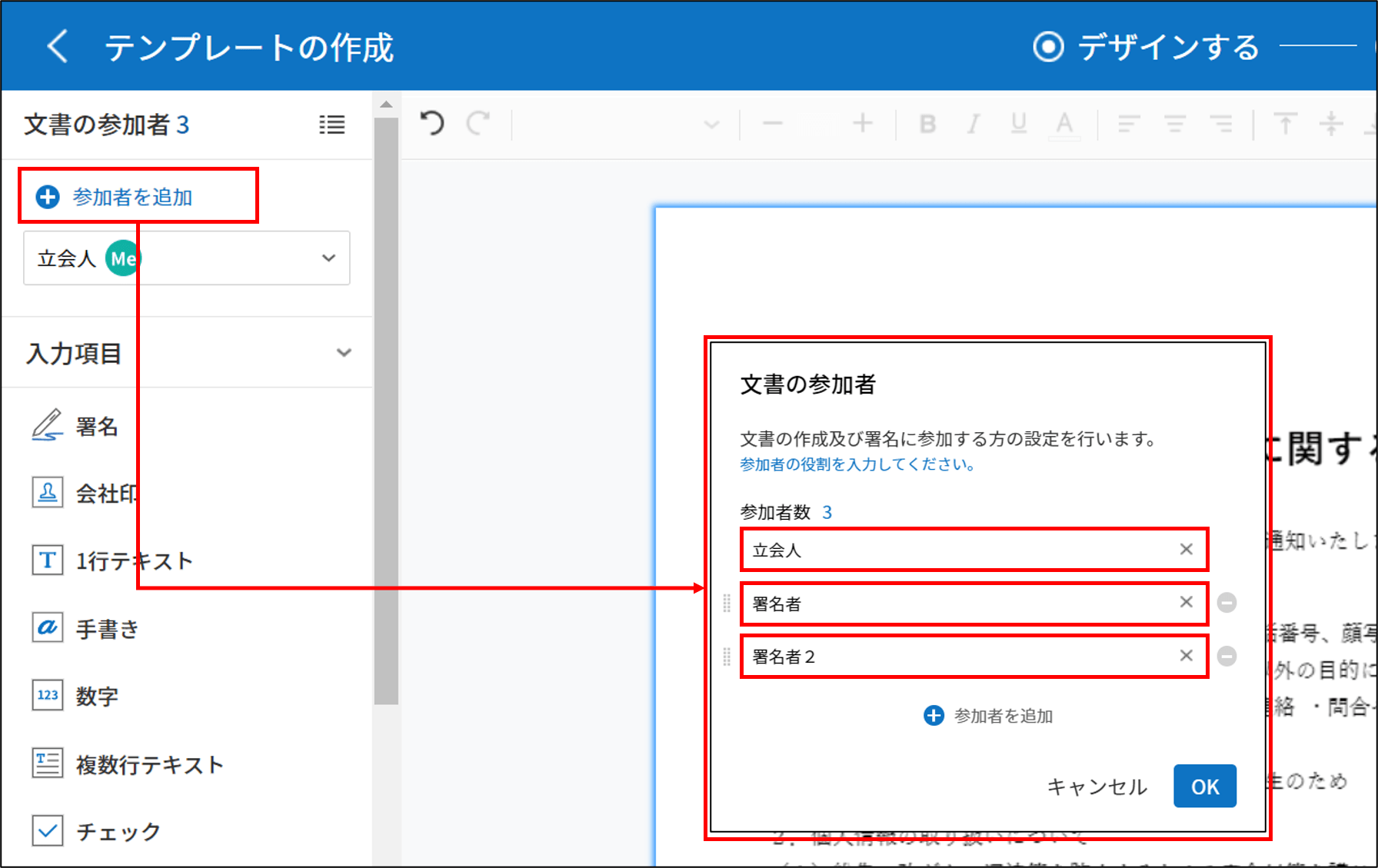
3. 署名入力項目を任意の位置に配置し、各署名欄の入力者を割り当てます。
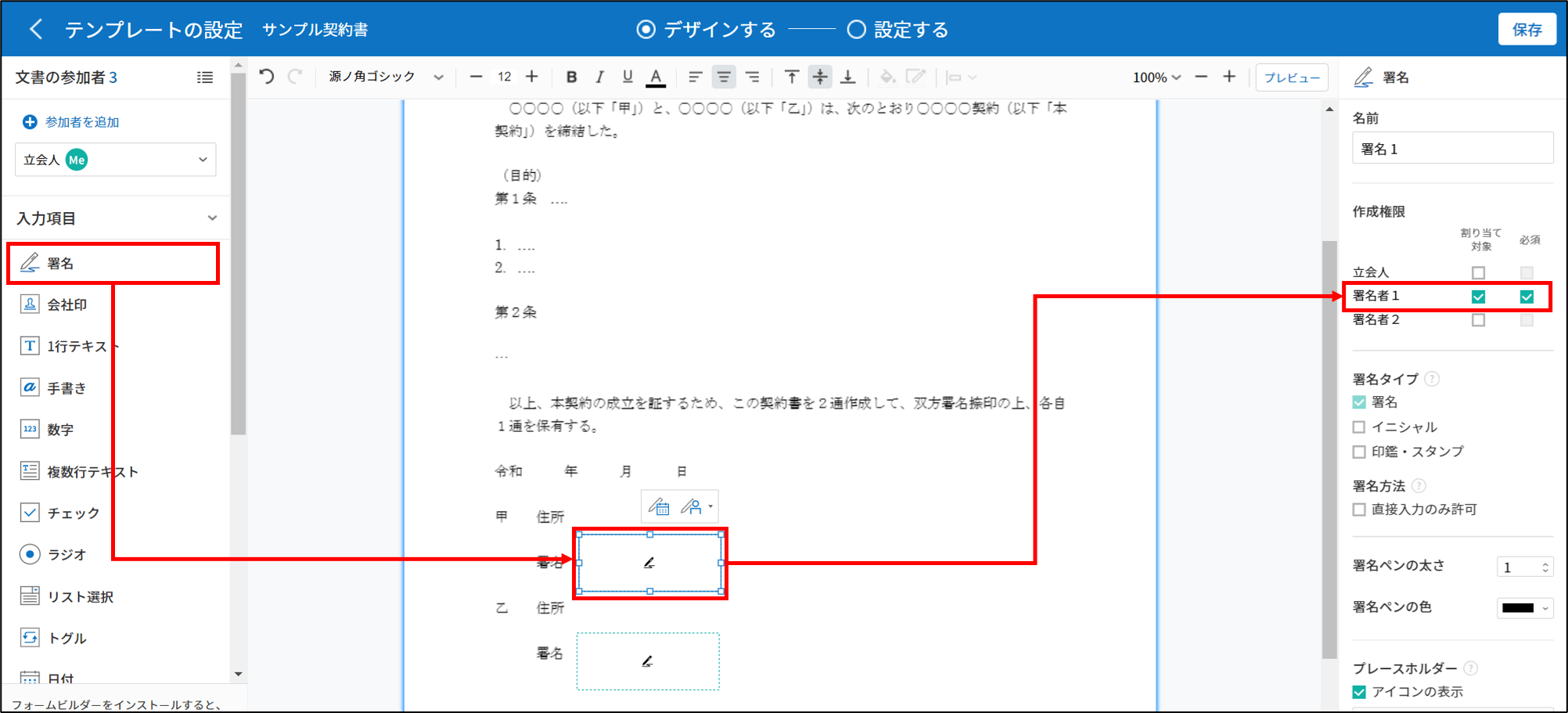
-ワークフローの設定-
- テンプレートの設定 > 設定する > ワークフローの設定 に移動します。
- ワークフローに参加者を追加し、各参加者の対面署名にチェックを入れます。
チェックを入れると、1つ前のステップの対面署名者として設定されます。 - テンプレートの設定が終わったら、右上の保存ボタンを押します。
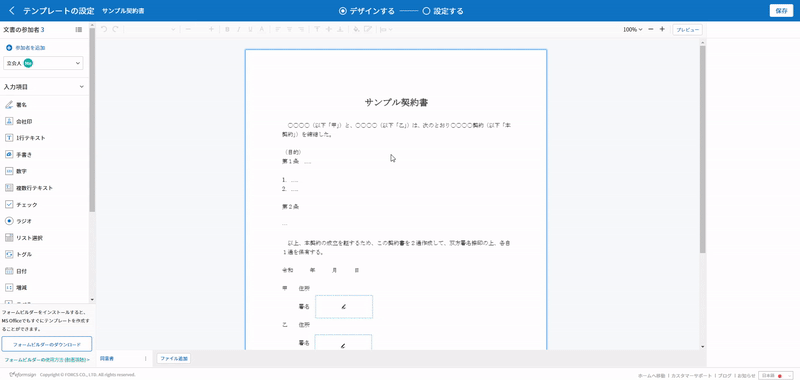
| ■用語 立会人:対面署名に立ち会って対面署名の進行を行うメンバーです。 対面署名者:対面署名を行う署名者です。 ■補足 ・受信者タイプが参加者の場合のみ対面署名者に設定することができます。 ・メンバーのみ立会人になることができ、閲覧者は立会人になることができません。 ・開始ステップに対面署名が設定されている場合、一括作成はできません。 ・対面署名機能は同時送信ワークフローと併用することはできません。 |
|---|
②対面署名機能の使用方法:対面署名の実施
- テンプレートで作成する場合は文書作成アイコンをクリック、マイファイルで作成する場合は文書作成をスタートをクリックします。
- 対面署名のポップアップが表示されます。開始ボタンを押すと対面署名が始まります。
- まず立会人が文書を確認し、次の署名者をクリックして、対面署名者にデバイスを渡します。
- 対面署名者は署名者の切り替えポップアップ画面に本人の氏名とメールアドレス、携帯電話番号などの情報を入力後、次へをクリックします。
※署名者が入力した情報は文書履歴と監査証跡証明書に記録され、文書が完了すると入力されたメールアドレス/携帯電話番号宛てに完了文書が送信されます。 - 電子文書及び電子署名の使用同意書をよく確認し、同意した上でチェックを行い、署名を始めるをクリックします。
- 文書の内容を確認し、署名欄に署名します。
- 対面署名者が複数いる場合、次の対面署名者にデバイスを渡し、4~6を人数分繰り返します。
- 全ての対面署名者の記入が終わったら、立会人が文書の内容を再度確認し、完了をクリックします。
- 文書の完了後に、対面署名者が入力したメールアドレス/電話番号宛てに完了文書が送信されます。
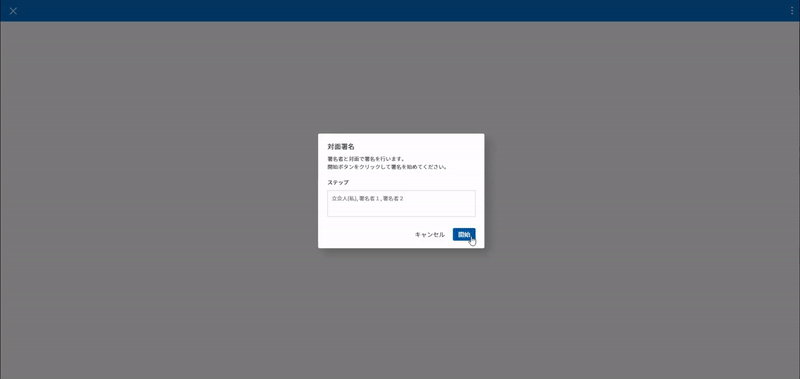
| ※立会人のみ、文書を完了・送信することができます。 ※対面署名時の画面左下のボタンからも立会人・対面署名者の切り替えを行うことができます。 |
|---|
引き続きサービス向上に努めて参りますので、今後ともご愛顧賜りますよう、お願い申し上げます。😊
eformsignサービスチーム

