
2024年4月、eformsignのアップデートにより追加された機能についてご紹介いたします。
[New] 文書一括署名機能
文書受信者が文書に一括で署名することができる機能を実装しました。
要処理文書トレイから文書を選択し、文書に必要事項の入力・署名を行うと、選択したすべての文書に入職事項・署名が反映されます。
✅文書一括署名の手順
- 要処理文書トレイに移動します。
- 右上の一括署名アイコンをクリックします。
※ 一括署名は、テンプレートで作成された文書でのみ行うことができます。 - ポップアップウィンドウに一括署名することができる文書の一覧が表示されます。一括で処理する文書を選択して確認ボタンをクリックします。
- 一括署名する文書が一覧で表示されます。確認後、文書を選択して一括署名ボタンをクリックします。
- 一括署名する文書の件数を確認後、「はい」をクリックすると、文書が画面に表示されます。
※ 選択された文書のうち、最初の文書のみ表示します。 - 文書内の各項目への入力と署名を行います。
※ 入力時に選択された全ての文書に適用されます。既に入力された内容がある場合、本機能で入力した内容で上書きされます。 - 一括送信ボタンをクリックすると、文書ごとに次の受信者に文書が送信されます。

[New]「マイ文書トレイ」へのテンプレート保存機能
マイファイルで文書を作成中に、文書をマイ文書トレイに保存できる機能を実装しました。
マイ文書トレイに保存された文書はいつでも再編集することができます。
✅マイ文書トレイの使い方
- サイドメニュー、またはダッシュボードからマイファイルで作成するをクリックします。
- マイコンピュータ内のファイルか、最近使った文書を使用するか選びます。
※ 最近使った文書には、マイ文書トレイに保存された文書が表示されます。 - 入力項目、受信者情報などを設定し、右上の保存ボタンをクリックします。
- マイ文書として保存ポップアップ画面で文書タイトルを設定し、保存をクリックすると文書がマイ文書トレイに保存されます。
- 設定を全て終えたら、文書作成をスタートをクリックします。マイ文書トレイに保存するか確認するポップアップが表示されたら、保存ボタンをクリックすると文書はマイ文書トレイに保存されます。
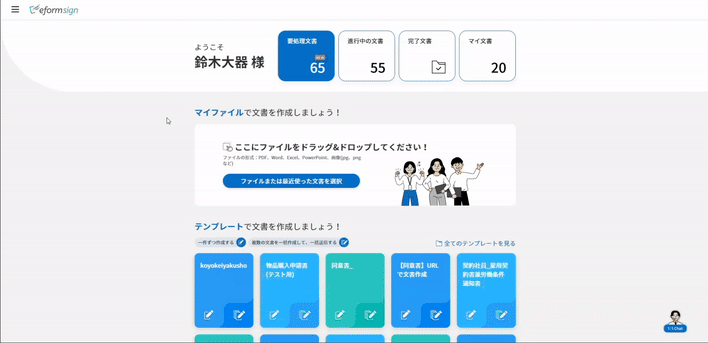
💡「マイ文書トレイ」に保存された文書の使い方
- マイファイルで文書作成をクリックすると、文書ファイルの選択ポップアップからコンピュータ内のファイルを選択するか、直近に使用した文書を選択することができます。この時、最近の文書がマイ文書トレイに保存された文書が最新順で表示されます。
- サイドメニューからマイ文書トレイをクリックするか、ダッシュボードのマイ文書をクリックすると、マイ文書トレイに移動し、作成する文書を選択することができます。
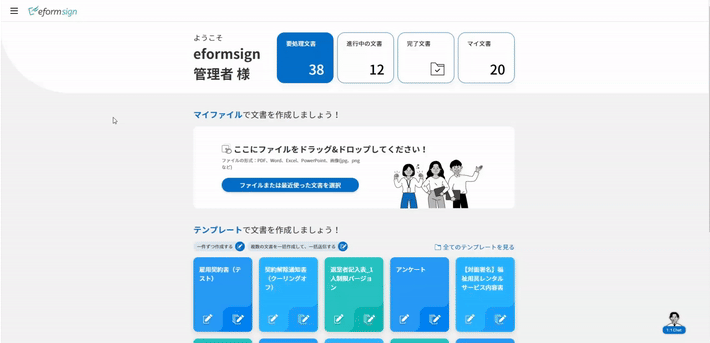
[New] アドレス帳機能
よく使う外部受信者の連絡先を管理することができる連絡先機能を実装しました。
文書送信時に外部受信者の情報を入力すると、その連絡先はマイアドレス帳に自動的に登録されます。新規追加されたアドレス帳メニューでは、連絡先を手動で追加・修正することができます。また、文書送信前に受信者を指定する場合、アドレス帳アイコンをクリックしてマイアドレス帳または会社のアドレス帳から受信者を選択することができます。
✅アドレス帳の登録方法
- サイドメニューからアドレス帳をクリックします。
- アドレス帳画面右上のアドレス帳に登録ボタンをクリックします。
- アドレス帳に登録のポップアップで名前、電話番号などの情報を入力し、登録をクリックします。
- 登録された連絡先は、アドレス帳メニューと文書送信時の送信ポップアップリストに表示されます。
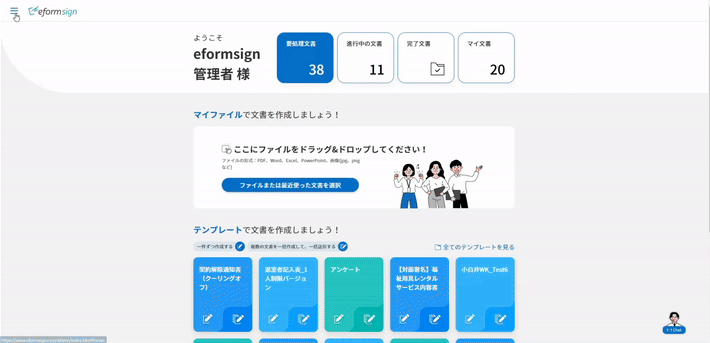
💡受信者を外部受信者/会社メンバーに設定する方法
- 方法1.
文書送信ポップアップまたは受信者指定する段階で連絡先アイコン()をクリックすると、アドレス帳ポップアップが表示されます。マイアドレス帳にはユーザーが事前に登録した外部受信者のリストが表示され、会社のアドレス帳には会社のメンバーリストが表示されます。 - 方法2.
文書送信ポップアップまたは受信者を指定する段階で、受信者の名前入力欄をクリックすると、会社に登録されたグループ/メンバーのリストとマイ連絡先に登録された外部受信者のリストが順番に表示されます。文書送信時に外部受信者情報を新たに入力する場合、マイアドレス帳に自動的に保存されます。
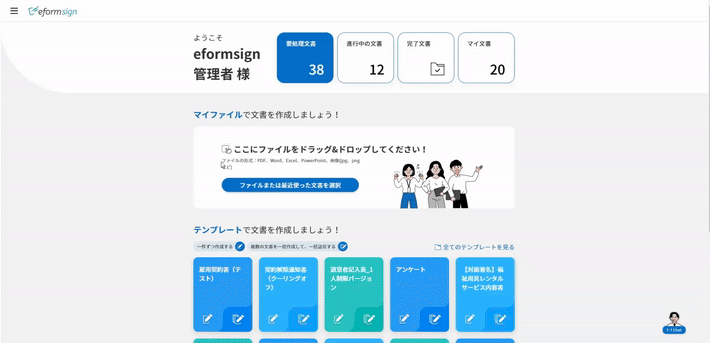
[New]リマインダー機能
重要な契約日程など、文書のリマインダーが必要な場合、リマインダーを設定することができます。完了ドキュメント重要な契約日などの日程に合わせ、リマインダーを設定することができます。完了文書トレイでリマインダーの日付と受信者を設定すると、設定に応じたリマインダーが送信されます。
✅ リマインダーの設定方法
- テンプレート管理に移動し、テンプレートの設定をクリックします。
- ワークフロー設定をクリックします。
- ワークフローの開始ステップをクリック後、右側のプロパティウィンドウでURLで文書作成を許可するを選択します。
- 作成者情報入力オプションと文書作成前の本人確認設定オプションを選択します。
- 本人確認の手段を選択後、保存ボタンをクリックします。
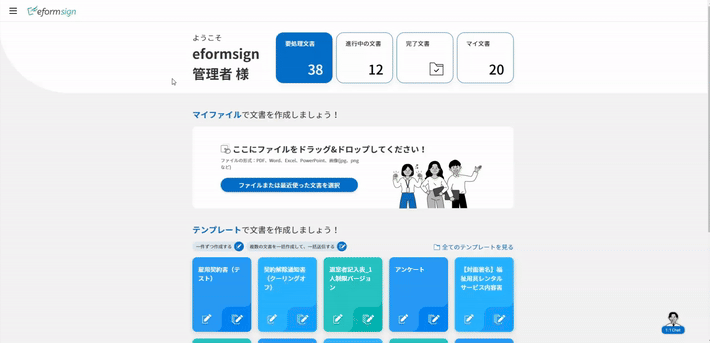
[New]URLで文書作成時の作成者の本人確認機能
URL文書作成機能に文書作成者の情報入力と、文書作成前の本人確認設定のオプションを実装しました。
作成者情報入力オプションをオンにすると、外部作成者が文書を作成する前に本人の氏名、電話番号などの情報を入力を求めるようになります。
✅使い方
- テンプレート管理で設定するテンプレートの設定をクリックします。
- ワークフロー設定をクリックします。
- ワークフローの開始ステップをクリック後、右側のプロパティウィンドウでURLでの文書作成を許可するを選択します。
- 作成者情報入力オプションと文書作成前の本人確認設定オプションを選択します。
- 本人確認方法を選択した後、保存ボタンをクリックします。
※ 文書作成前の本人確認設定オプションをオンにすると、文書作成前にメールアドレス・電話番号に認証コードを送信して本人確認を行います。
[New]ログイン通知機能
セキュリティ強化のため、eformsignログイン時に登録されたメールで通知を受けることができるログイン通知設定機能を実装しました。
本機能は、[マイ情報] > [個人] > [セキュリティ] から有効化することができます。、通知メールに含まれる情報は以下の通りです。
– アクセス者名及びメールアドレス
– アクセス日時
– アクセス方法
– IPアドレス情報
※通知メールは、メンバーのメールアドレスが登録されている場合にのみ送信されます。 ※メンバーが複数の会社に所属しており、各会社に異なるメールアドレスが登録されている場合は、すべてのメールアドレスに対して通知メールが送信されます。
[改善] 一部機能及びUIの改善
ユーザビリティ向上のため、機能及びUIの改善を行いました。
- テンプレート管理メニューでテンプレートをリスト型またはサムネイル型で選択できるように改善しました。
- Personalプランのアカウントでも代表管理者権限を委任できるように改善しました。
- 一括送信が予約された文書を確認および修正できるように改善しました。
- スタンプ登録時、画像アップロードと実物スキャン機能をより簡単に使用できるように改善しました。
- 通知メッセージ編集画面のUIを改善
[改善] 電子印鑑の日付フォーマットの追加
電子印鑑の日付フォーマットに和暦を追加しました。
西暦だけでなく和暦の形式(例:令和6年04月25日)でも電子印鑑を作成いただけるようになりました。
今後もより良いサービスを提供できるよう努めてまいります。
以上、よろしくお願いいたします
eformsignサービスチーム

