
2023年5月、eformsignのアップデートにより追加・改善された機能についてご紹介いたします。
1. [New]ダッシュボード画面がリニューアルされました!?
ダッシュボードのデザインが一新され、リニューアルされました!一目で簡単に必要な情報を確認でき、より直観的な操作が可能となりました。これまでよりも文書を素早く簡単に作成できます。
新たなダッシュボードでは、ファイルをすぐにアップロードして文書を作成することができます。お気に入りのテンプレート、最近使用したテンプレート、最近アップロードしたテンプレートを一目で確認することができます。 また、一度のクリックで任意のテンプレートで文書を作成できるほか、文書を一括作成することもできます。
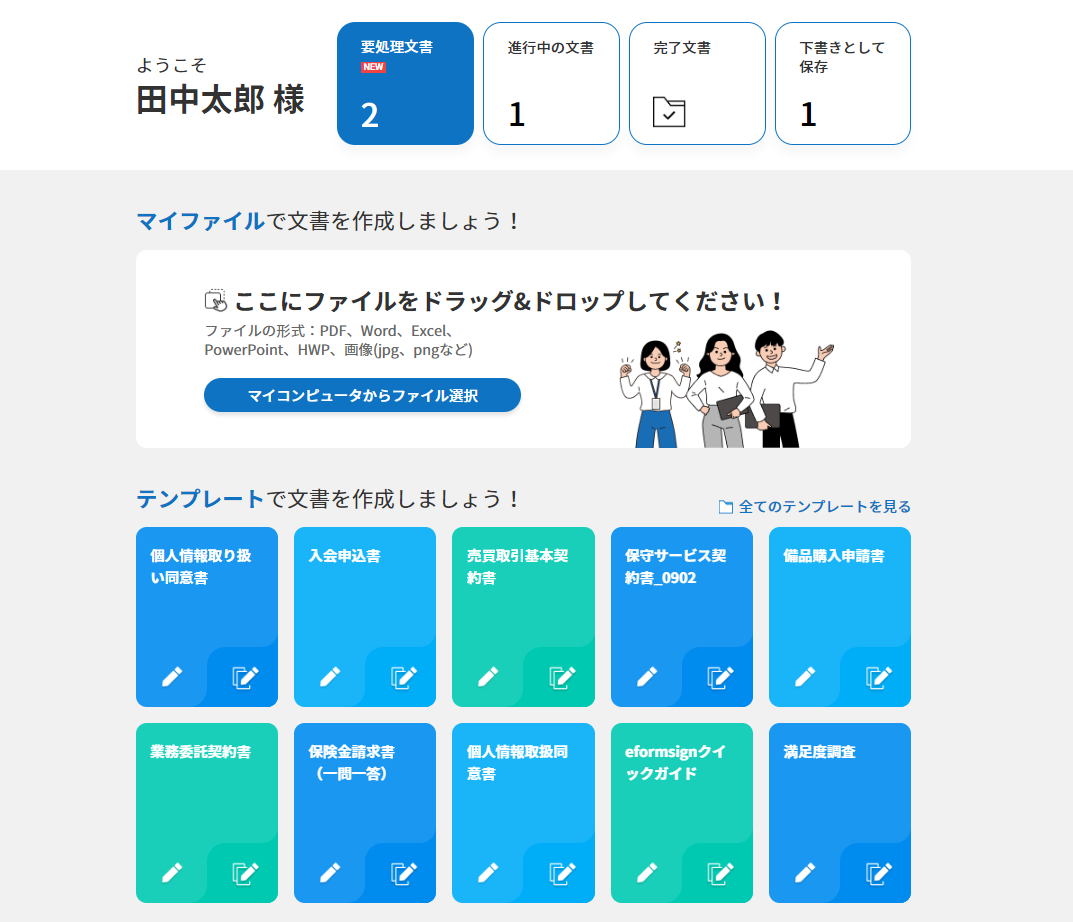
2. [New] はんこ作成機能で、オンラインではんこを作成!?
名前など、はんこに必要な情報を入力すると、オンラインではんこをすぐに作成できるはんこ作成機能が新たに追加されました! 個人印鑑、法人印鑑など、使用用途に合わせて様々なスタイルのはんこを手軽に作成できます。
使用方法:
- マイ署名または会社管理 > 会社印管理メニューに移動します。
- 個人印鑑:マイ署名 > スタンプ > 登録 > スタンプの作成に移動
- 会社印鑑:会社管理 > 会社印管理 > 会社印の登録 > 編集 > スタンプに移動
- 名前、日付の形式などのはんこに表示する情報を入力し、はんこの色を選択後、適用をクリックします。
- 使用するデザインを選択し、保存します。
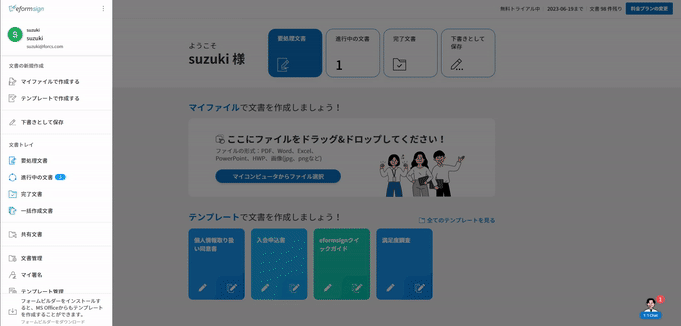
※日付が入るはんこのデザインを選択した場合、はんこの押印時の日付が自動的に反映されます。
3. [New] ハイパーリンク入力項目が追加されました!?
ハイパーリンク入力項目を使用することで、文書内にハイパーリンクを設定することができます。ハイパーリンクにより、クリックすると特定のウェブページに移動したり、メールアドレス・電話番号へのリンクを設定することができます。
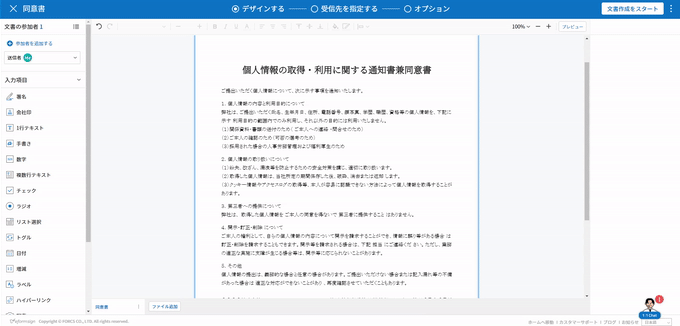
使用方法:
- 文書の任意の位置にハイパーリンク入力項目を追加します。
- 入力項目のプロパティの「表示文字列」に任意のテキストと「アドレス」入力欄にリンク先のページのURLを入力します。
※入力項目プロパティで「表示文字列」を入力しなかった場合、「アドレス」に入力した内容が表示されます。
※ハイパーリンクにリンクが設定されている場合、クリックすると新規タブ/新規ウィンドウに表示されます。
4. [New] 1行テキスト/複数行テキスト入力項目のプロパティに新機能が追加されました?
1行テキスト/複数行テキスト入力項目プロパティにテキスト調整機能と、入力ルール設定機能が新たに追加されました!
1) テキスト書式を設定できる、テキスト調整機能
1行テキスト/複数行テキスト入力項目のテキスト書式を設定することができます。
- 横幅に合わせて文字数制限:入力項目の大きさに合わせて文字数を自動的に制限します。
- 文字の大きさを自動調整:入力項目の大きさに合わせて自動的に文字の大きさを調整します。(文字を縮小)
- 入力可能な文字数を指定:入力項目に入力することができる最大文字数を設定します。
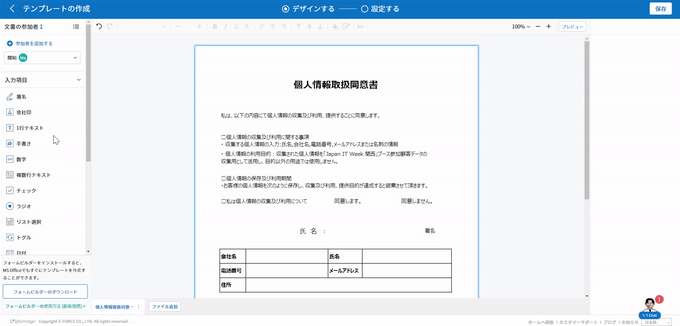
※1行テキスト入力項目のプロパティで入力タイプを「」
2) テキスト入力タイプを設定できる、入力ルール設定機能
テキスト入力項目に入力されるテキストの書式を設定できる機能です。 電話番号、生年月日など、基本入力ルールタイプの中から選択するか、任意のルールを設定することができます。
✔ 入力タイプに(郵便番号)住所タイプも追加されました。
- 文書の任意の位置に1行テキスト/複数行テキスト入力項目を配置します。
- 入力項目プロパティの入力タイプでユーザー指定を選択します。
- 入力ルール設定で生年月日など、デフォルトで使える入力タイプの中から選択するか、直接入力を選択すると入力される文字の規則や文字数を設定することができます。
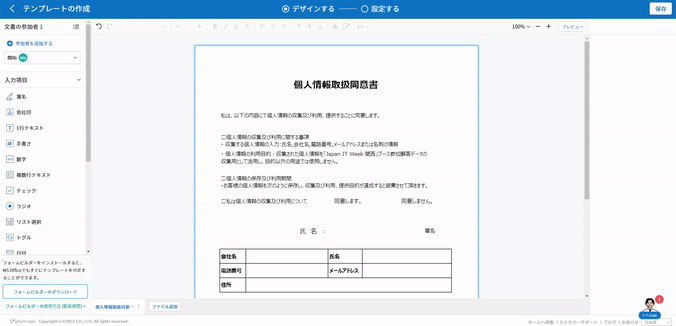
※ 右側の?マークにマウスカーソルを合わせると、使用可能なルールと入力可能な文字を確認することができます。これにより任意のルールを自由に作成することができます。
5. [改善] チェック/ラジオ入力項目の機能が改善されました?
より便利に使用できるようにチェック/ラジオ入力項目を追加すると、テキストを表示せず、チェックボックス/ラジオボタンだけが表示されるようになりました。チェックボックス/ラジオボタンの横にテキストを一緒に表示するには、右側のプロパティウィンドウ > アイテムリストからテキストを入力します。
また、チェックボックスとラジオボタンの位置を設定できるオプションが追加されました。チェックボックス/ラジオボタンの位置をテキストの右側/左側のどちらに表示するかに選択できます。
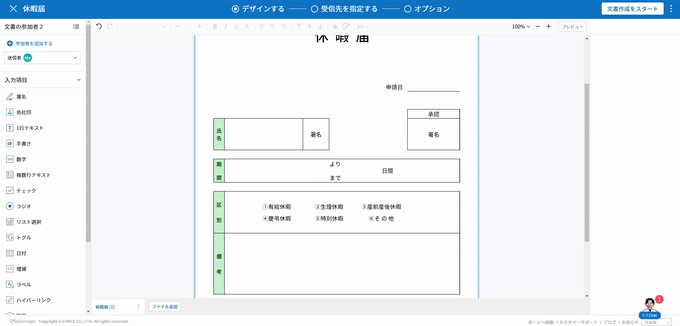
文書トレイ(※)から文書をダウンロードする際、文書ファイル(PDF)と入力データファイル(CSV)の各アイコンをクリックしてダウンロードできるようになりました。
※対象文書トレイ:完了文書トレイ、一括作成文書トレイ、共有文書トレイ、文書管理
?入力データファイルとは?
文書内に入力された内容を含む、文書のメタデータを確認できるファイルです。CSVファイル形式でダウンロードすることができます。
また、CSVファイルリストから既に作成されたファイル、作成中のファイルリストを確認することができます。作成後7日以内ならいつでもダウンロードすることができます。
PDFファイルのダウンロード方法:
- 文書トレイ/文書管理メニューで文書ダウンロードアイコンをクリックします。
- 文書リストの左側に表示されるチェックボックスにチェックを入れ、ダウンロードする文書を選択します。
- 文書ダウンロードボタンをクリックします。
- 文書ダウンロードのポップアップで「監査証跡証明書を含む」か選択し、ダウンロードボタンをクリックします。
CSVファイルのダウンロード方法:
- 文書トレイ/文書管理メニューでCSVファイルに出力アイコンをクリックします。
- 文書リストの左側に表示されるチェックボックスにチェックを入れ、ダウンロードする文書を選択します。
- CSVファイルに出力ボタンをクリックします。
- CSVファイルに出力ポップアップでカラムと範囲を選択します。文書内の入力された内容を含める場合、全てのフィールドを表示を選択します。
- ファイル出力ボタンをクリックします。
- データファイル名を入力後、確認をクリックします。
- CSVファイルリストポップアップで、CSVファイルの出力状況を確認し、出力が完了したファイルはダウンロードすることができます。
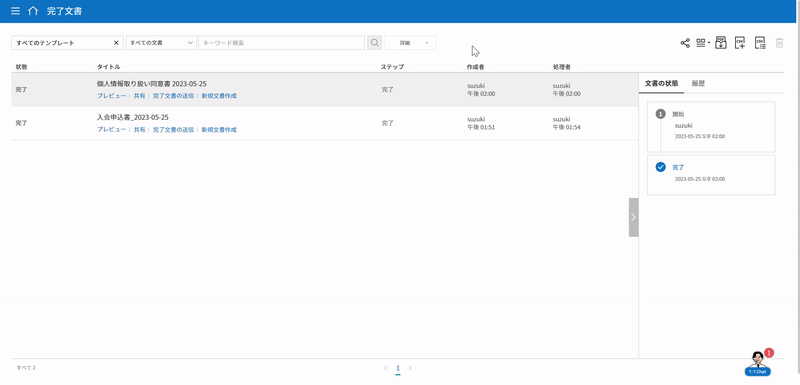
※ファイルが出力中の場合、出力をキャンセルすることができます。また、出力が完了した文書はリストから削除することができます。ファイルは出力してから7日日間いつでもダウンロードすることができ、期間が満了すると自動的に削除されます。
※一括作成文書トレイからでも文書をリストから選択し、文書ダウンロード/CSVファイル出力ボタンをクリックしてダウンロードすることができます。

