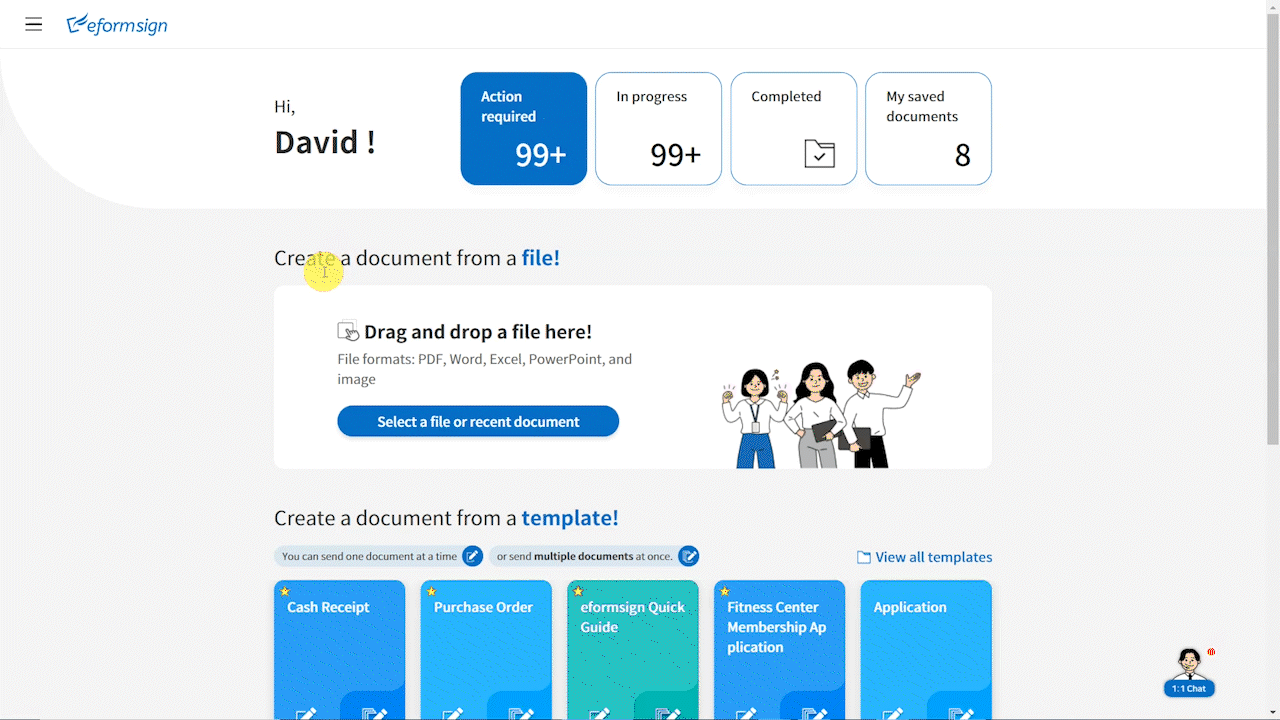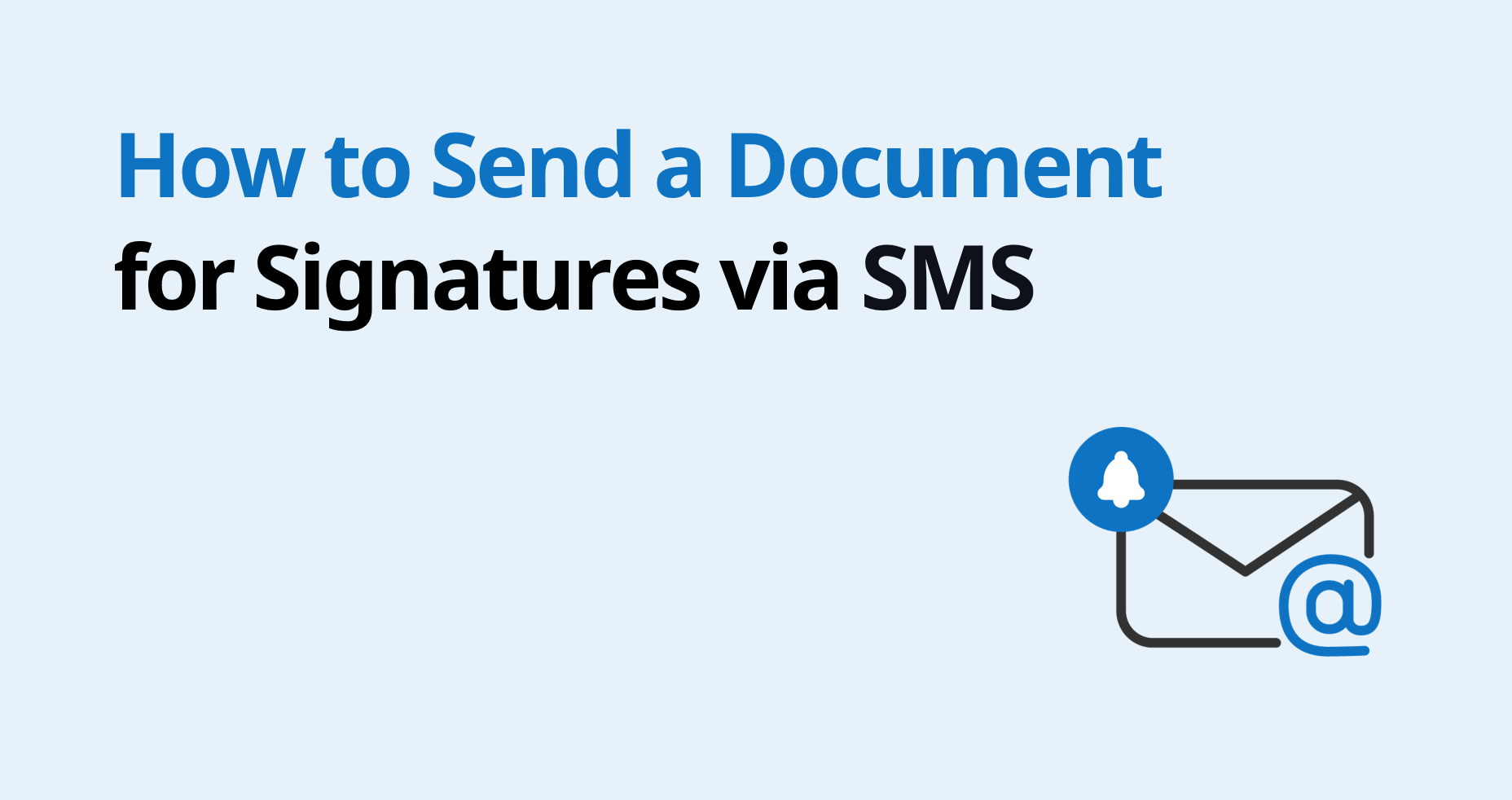
In today’s fast-paced digital world, sending documents quickly and securely for signatures is crucial for businesses and professionals. While email is the most common method for sending e-signature requests, many people prefer SMS for several compelling reasons:
- Higher open rates: Text messages have significantly higher open rates compared to emails. Most text messages are opened within minutes of being received, ensuring that recipients see the e-signature request promptly.
- Faster response times: Because people tend to check their text messages more frequently than their emails, the turnaround time for responding to e-signature requests via SMS is often quicker. This leads to faster completion of document signing processes.
- Convenience: SMS provides a convenient way for recipients to access and sign documents directly from their mobile devices. This is particularly useful for individuals who are on the go and may not have immediate access to their email.
- Reduced email clutter: Email inboxes are often cluttered with various messages, making it easy for important e-signature requests to be overlooked. SMS messages, on the other hand, stand out more and are less likely to be missed.
- Higher engagement: SMS tends to elicit higher engagement rates due to its direct and immediate nature. This can lead to improved compliance and faster completion of required actions.
Given these benefits, it’s no wonder that many prefer sending signature requests via SMS rather than email. While many e-signature solutions lack the SMS feature, eformsign offers this functionality. In eformsign, you can send documents via SMS using two methods: New from My File and New from Template. In this blog, we’ll explore how to use these methods and what recipients can expect when they receive a document via SMS.
Sending a document via SMS using New from my file
- Upload or select a document: Click the New from my file menu in the sidebar and either upload a file you want or select a recent document on the right.
- Add signers: Add signers and specify their roles.
- Add fields: Add fields to the form.
- Add recipients: Click Add recipients and enter the name of each recipient. You can also select a member or non-member in the drop-down box.
- Enable SMS notifications: For each recipient, tick the SMS check box. Then, select the country code and enter the phone number of the recipient.
*If you select both Email and SMS checkboxes, the document will be sent via both methods.
*Sending an SMS will incur an additional charge of 0.1 USD/text message.
*A paid plan is required to send documents via SMS. - Send the document: Click Start now to create and fill in the document. Once you have filled in all the fields, click the Send button to send the document to the recipient via SMS.
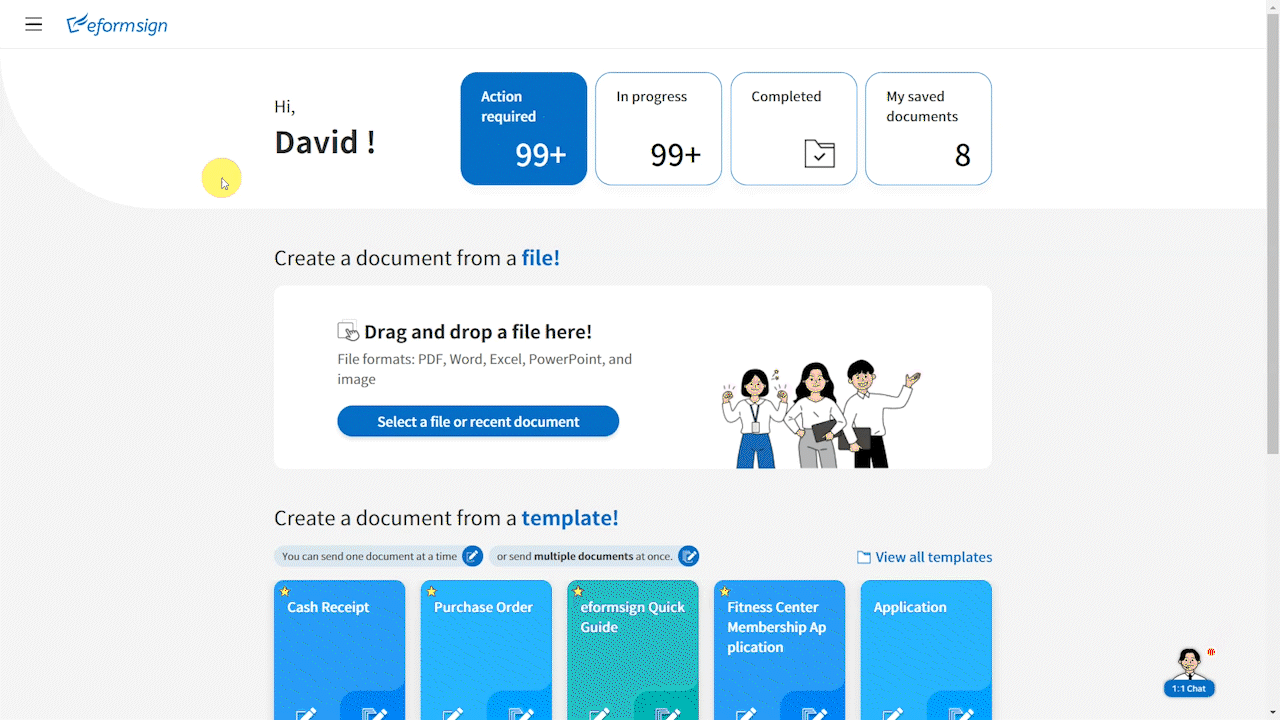
Sending a document via SMS using New from template
- Create or select a template: Click the Manage templates menu in the sidebar. Either create a new template by clicking the Create Template button or select an existing template.
- Add signers: Add signers and specify their roles.
- Add fields: Add fields to the form.
- Configure Workflow: Click Configure at the top of the screen, then click the Workflow tab on the left to go to the Workflow page.
- Set SMS Notifications: Click each recipient step in the workflow and then select the SMS checkbox in the Properties menu on the right.
*If you select both Email and SMS checkboxes, the document will be sent via both methods.
*Sending an SMS will incur an additional charge of 0.1 USD per text message.
*A paid plan is required to send documents via SMS. - Save the template: Click Save to save the template.
- Create a document from the template: Go to the New from Template menu in the sidebar and select the template you want to use. Fill in the document and click the Send button.
- Enter Recipient Info: Enter the recipient’s name or select a member or non-member in the drop-down box. Then, select the country code and enter the recipient’s phone number.
- Send the document: Click Confirm to send the document to the recipient.
- Signing a document received via SMS.