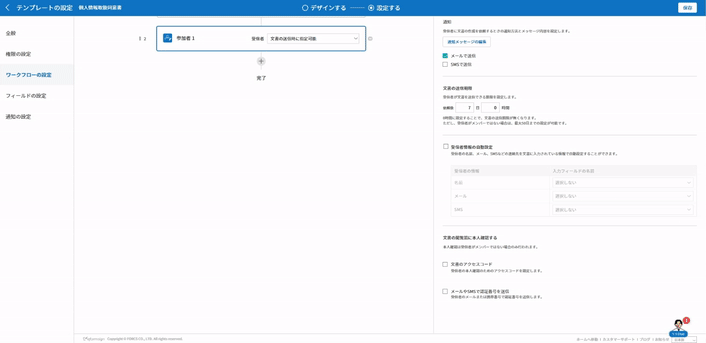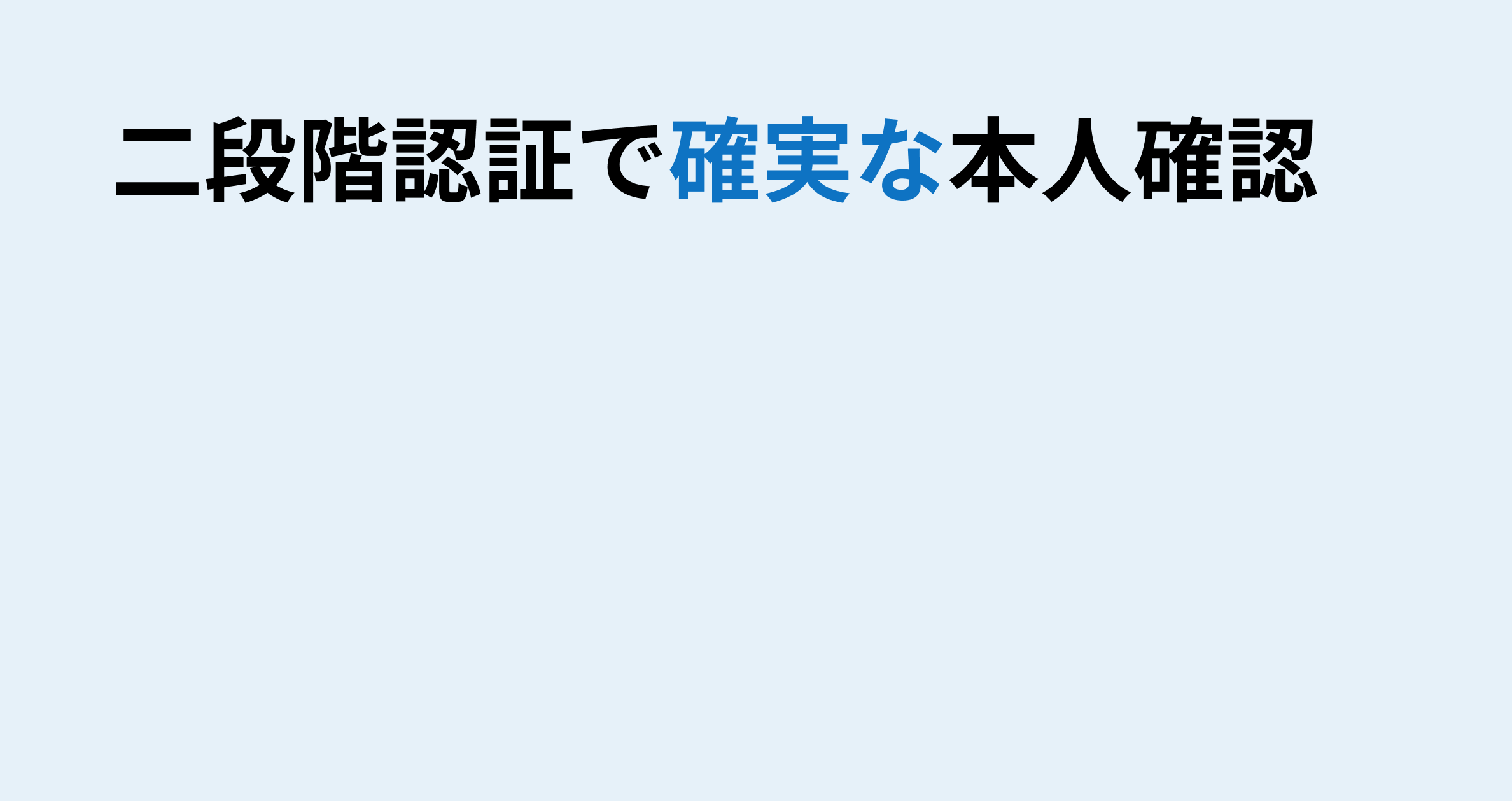
個人情報のような重要な内容を含む文書を送るときは、eformsignの本人認証機能を使用することで、第三者に閲覧されることなく、安全かつ確実に送信することができます。
eformsignでは、二段階認証による本人確認が可能です。文書アクセスコードとメール/SMS認証を組み合わせることでより強固な認証を行い、安全かつ確実な契約を行うことができます。
❗ 本人確認は、外部受信者に文書を送信する場合にのみ設定することができます。eformsignのメンバーは文書閲覧前にログインを行う必要があるため、ワークフローのステップをメンバーに設定しても認証を行いません。
1. 文書アクセスコードの設定
文書アクセスコードとは、文書の依頼者が予め設定するパスワードのことです。受信者はパスワードを入力後、文書を閲覧・作成することができます。受信者が入力したアクセスコードが依頼者が設定したアクセスコードと一致しない場合、受信者は文書を閲覧することができません。
使用方法:
- テンプレート管理から任意のテンプレートを選択します。
- 設定するをクリック後、ワークフローの設定をクリックします。
- 開始と完了ステップを除くステップから、アクセスコードを設定するワークフローを設定するステップを選択します。※ワークフローステップ内の受信者オプションで文書の送信時に指定可能または文書の送信時に指定が必要を選択します。
- 右側のプロパティで文書の閲覧前に本人確認する > 文書のアクセスコードを選択します。
- アクセスコードの設定で送信者が直接入力、受信者の氏名、文書に入力された内容の中から選択し、アクセスコードのヒントを入力します。
※ 文書に入力された内容を選択した場合、アクセスコードとして使用する入力項目の名前を選択する必要があります。例) 生年月日を入力する入力項目を選択した場合、アクセスコードは入力項目の入力内容である生年月日が設定されます。 - 全ての設定が終わったらテンプレートを保存し、配布します。
以後、本テンプレートで作成された全ての文書において、アクセスコード設定をしたステップの受信者は、文書の閲覧前にアクセスコードを入力後、文書の閲覧することができます。
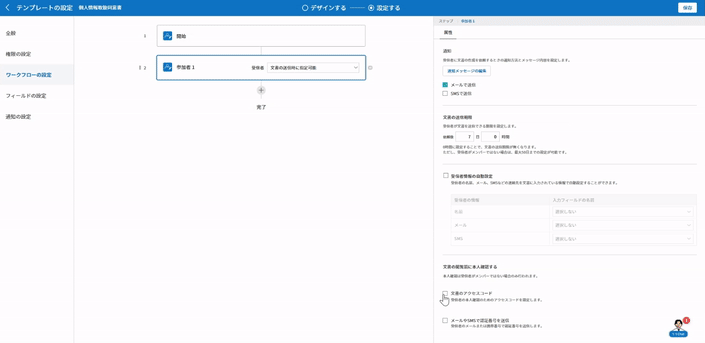
2. メール/SMS認証
メール/SMSで受信した認証番号を入力して本人認証を行います。文書の依頼者が文書を送信する際に入力した受信者の連絡先(メール/携帯電話番号)に認証番号を送信します。受信者はその認証番号を入力後、文書を閲覧することができます。
使用方法:
- テンプレート管理から任意のテンプレートを選択します。
- 設定するをクリック後、ワークフローの設定をクリックします。
- 開始と完了ステップを除くステップから、アクセスコードを設定するワークフローを設定するステップを選択します。※ワークフローステップ内の受信者オプションで文書の送信時に指定可能または文書の送信時に指定が必要を選択します。
- 右側のプロパティで文書の閲覧前に本人確認する > メールやSMSで認証番号を送信を選択します。
- 文書を送信する際、通知タブでメール/SMSを選択します。(受信者が文書を受け取ると、選択した通知方法で認証番号が送られます。)
- 全ての設定が終わったらテンプレートを保存し、配布します。
以後、 本テンプレートで作成された全ての文書において、メール/SMS認証設定をしたステップの受信者は、文書の閲覧前にメール/SMSで認証番号を受け取り、認証番号を入力することで文書を閲覧することができます。
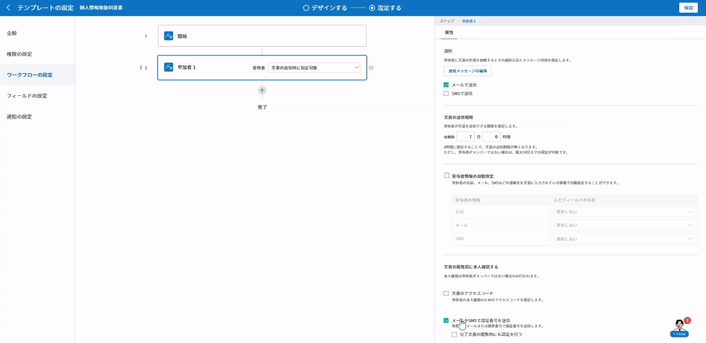
❗ メールで送る場合はメール認証、SMSで送る場合はSMS認証を行います。メールとSMSの両方で送る場合、受信者が認証手段を選択することができます。
*ただし、SMS認証は追加費用(10円)がかかります。
TIP: 二段階認証設定
上記の認証方法を組み合わせることで、二段階認証による本人確認の設定ができます。ワークフロー設定で 1. 文書アクセスコードの設定とメール/SMS認証のどちらにもチェックを入れた場合、文書の受信者は文書を閲覧前に二段階の認証が必要となります。