
eformsignは、オンライン上で簡単に文書を作成・送信し、署名をもらった文書を管理できるクラウド型の電子契約システムです。LINEを使って文書への記入依頼を送ることで、メール・SMSで送信するよりも気軽に文書の送受信が可能となります。この記事では、eformsignでLINEを使って文書依頼を送信する方法についてご説明します。
準備
1. eformsignのサイトにアクセスする
eformsignのサイトにアクセスします。まだアカウントの作成がお済みでない場合は、こちらからアカウントを作成します。
2. 文書のテンプレートを作成する
送信する文書のテンプレートを作成します。eformsignのサイトの左上の3本線(≡)アイコンをクリックし、表示されるサイドメニューから「テンプレート管理」をクリックします。
3. 新規テンプレートの作成
画面右上の「新規テンプレートで作成」をクリックします。ファイルをドラッグ&ドロップするか、「PCからファイルを選択」を押してテンプレートに使用する文書ファイルをアップロードします。
4. テンプレートの設定1
文書編集の画面が表示されたら、画面左側の「入力項目」から必要な入力項目を選択し、ドラッグ&ドロップで配置します。
5. テンプレートの設定2
各入力項目には誰が入力するか指定する「作成権限の設定」が必要です。各入力項目をクリックすると、以下のようなプロパティが画面右側に表示されます。
LINEの送信相手に入力してもらう箇所は「開始(送信者)」にチェックを入れ、その後に入力が必要な場合は「参加者1」にチェックを入れます。(どちらにもチェックを入れると「開始(送信者)」で入力した情報を「参加者1」が変更できるようになります。)
割り当て対象:チェックが付いている参加者がこの項目に入力することができます。チェックが付いていない場合は入力することはできず、「必須」のチェックもできません。
必須:チェックが入っている場合入力が必須に、入っていない場合任意となります。
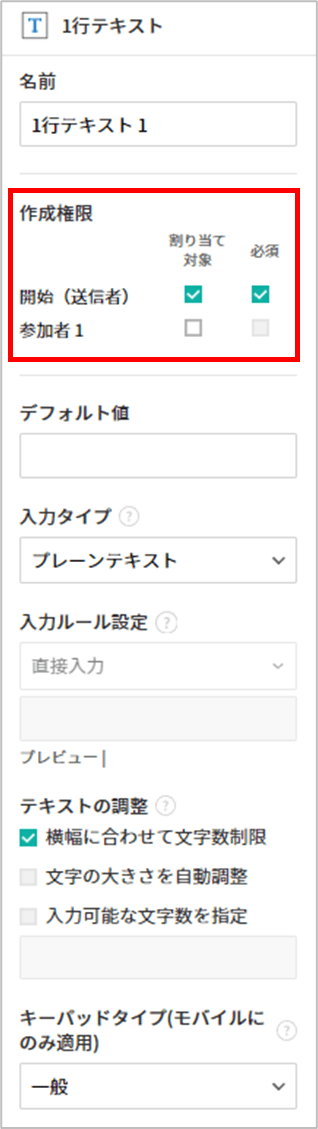
6. テンプレートの設定3
画面上側の「設定する」をクリックし、画面左側の「ワークフローの設定」をクリックします。
「参加者1」と書かれた箇所の右側のプルダウンをクリックして、「グループまたはメンバー」を選択します。
その後、「グループまたはメンバーを検索/選択」と書かれた欄をクリックし、文書を受信するメンバー・グループを選択します。
7. テンプレートの設定4
「開始(送信者)」をクリックして右側に表示されるメニューから、「URLでの文書作成を許可する」にチェックを入れます。
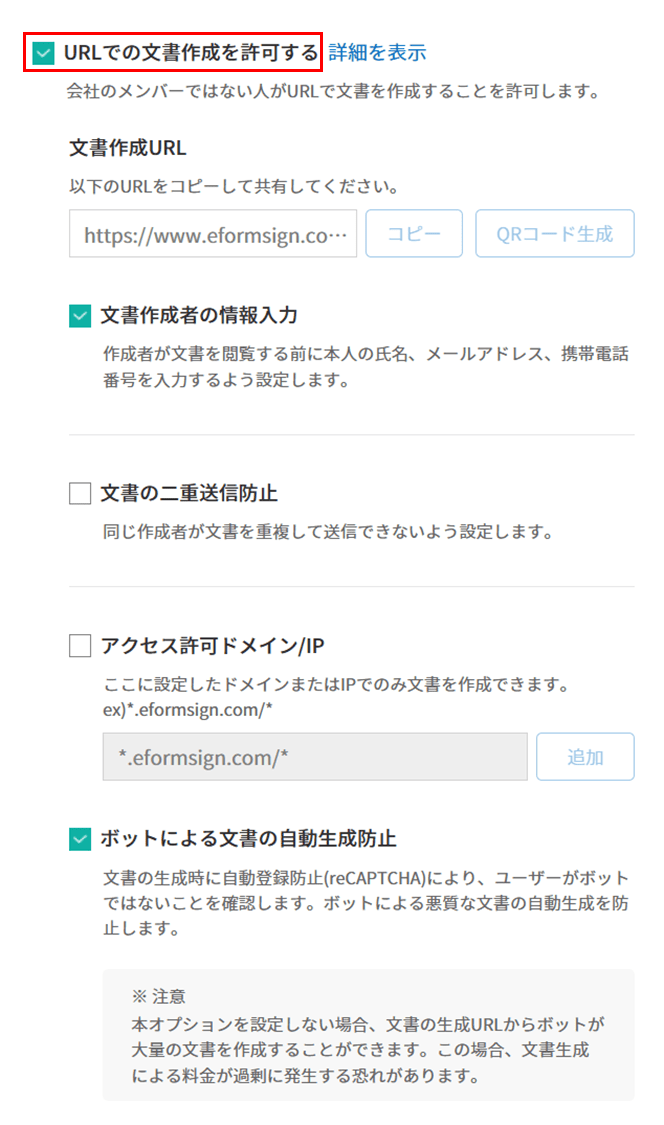
8. テンプレートの保存
画面右上の「保存」をクリックして文書を保存します。
LINEで文書依頼を送信する方法
1. テンプレートの設定画面に移動する
「準備」で作成したテンプレートの設定画面に移動します。
eformsignのサイトにアクセスし、左上の三本線アイコン(≡)をクリックして表示されるサイドバーから「テンプレート管理」をクリックします。
その後「準備」で作成したテンプレートの「設定」ボタンをクリックします。
2. 文書作成URLのコピー
LINEで送信するURLをコピーします。
テンプレート設定画面上側の「設定する」ボタンをクリックし、左側の「ワークフローの設定」をクリックします。
「開始(送信者)」をクリックして右側に表示されるメニューから、「URLでの文書作成を許可する」の下にある「文書作成URL」の「コピー」ボタンをクリックしてコピーします。
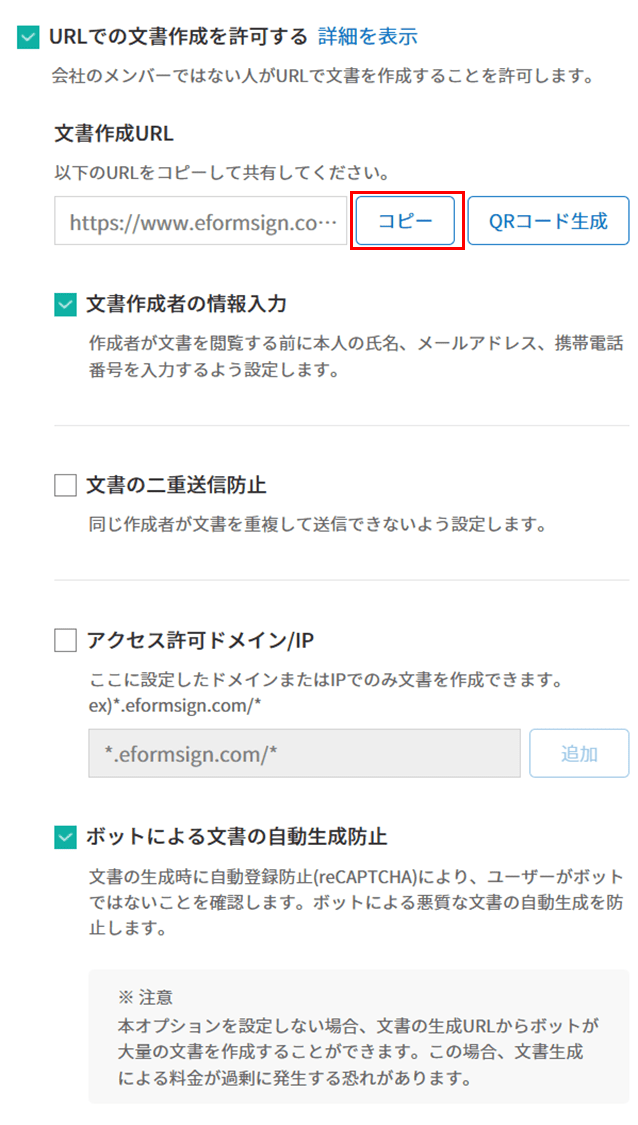
3. LINEでURLを送信する
「 2. 文書作成URLのコピー 」でコピーしたURLをLINEで文書作成を依頼する相手方に送信します。送信時には、文書依頼内容の説明をつけておくと分かりやすくなります。
4. 送信ステータスの確認
送信したURLで作成される文書のステータスは、「文書管理」メニューから確認することができます。(他の文書トレイには、ワークフローに自身が含まれる場合にのみ表示されます。)
文書管理メニューには、eformsignのサイドバーメニューからアクセスできます。
LINEによる文書依頼は、相手方がLINEで文書依頼を受け取ることができるため、反応をもらいやすく、より気軽に電子契約をご使用いただけます。この記事に関する内容やその他eformsignに関するご質問・疑問点がございましたら、お気軽に以下のお問い合わせボタンからお問い合わせください。

