
eformsignの共有文書トレイは、チームや事業所ごとに効率的に文書を管理・共有できるeformsignの基本機能です。この記事では、eformsignの共有文書トレイの使い方を順を追って解説します。共有文書トレイのご紹介はこちらの記事からご覧いただけます。
共有文書トレイの使い方
1. 共有文書トレイの作成
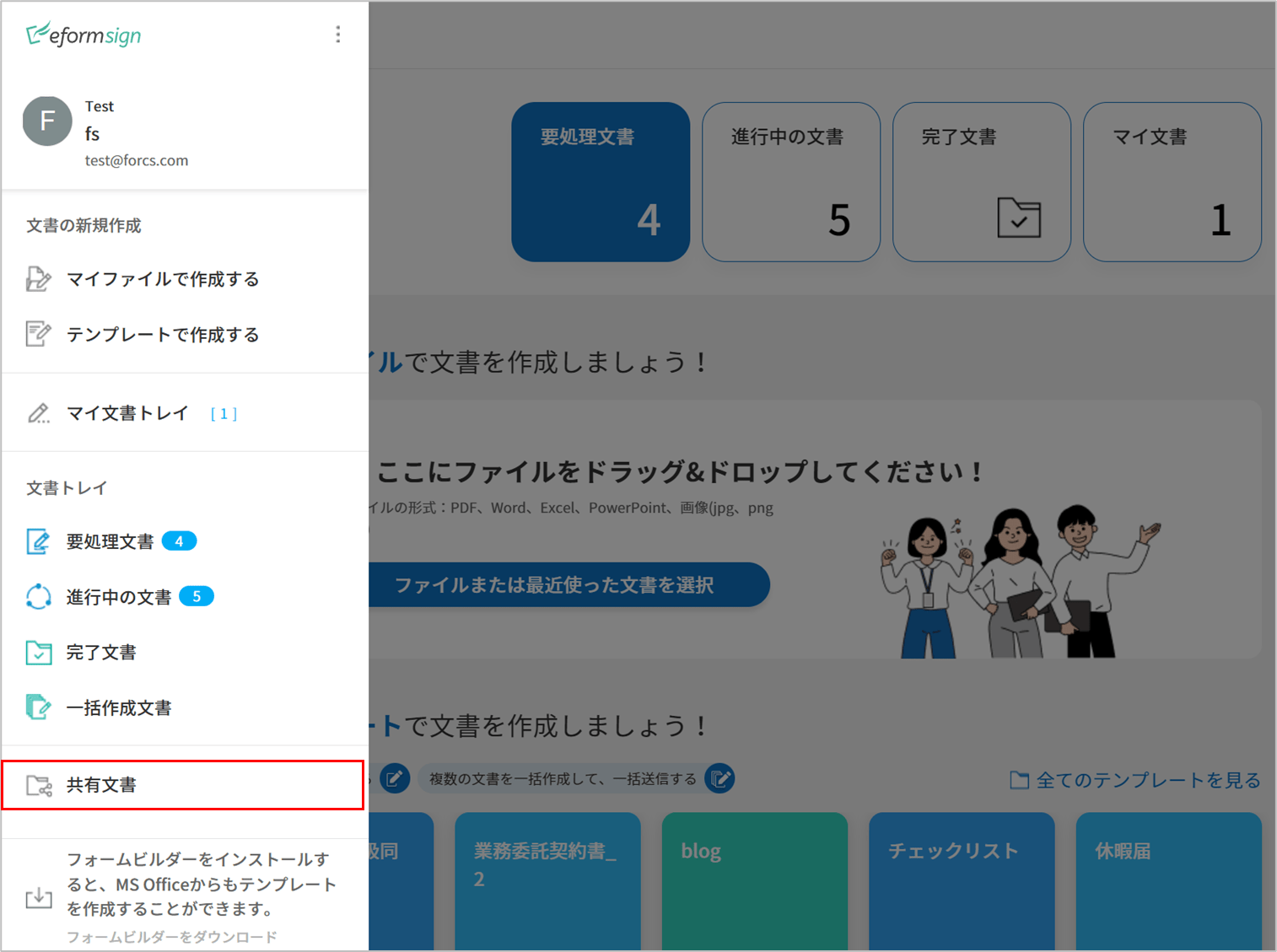
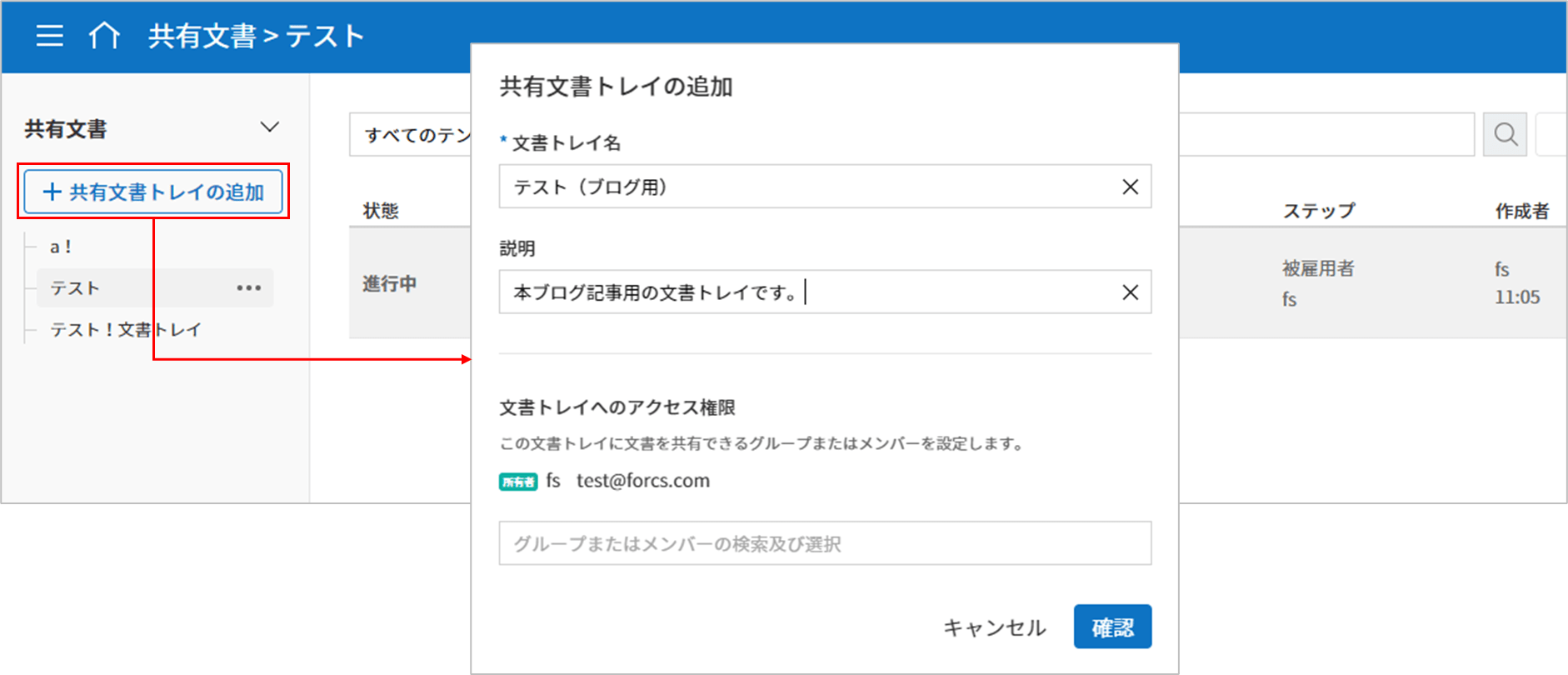
eformsignにログインし、ダッシュボードの左上の三本線(≡)からサイドメニューを表示し、「共有文書」をクリックします。
「共有文書トレイの追加」ボタンをクリックします。
文書トレイの名前を入力し、必要に応じて説明を追加します。例えば、「営業チーム用」や「東北事業所」など、チームや事業所に合わせた名前を設定すると便利です。
文書を共有するユーザーを「文書トレイへのアクセス権限」から設定できますが、後ほど説明いたします。
「確認」ボタンをクリックすると、共有文書トレイが作成されます。
2. 自動共有ルールの設定
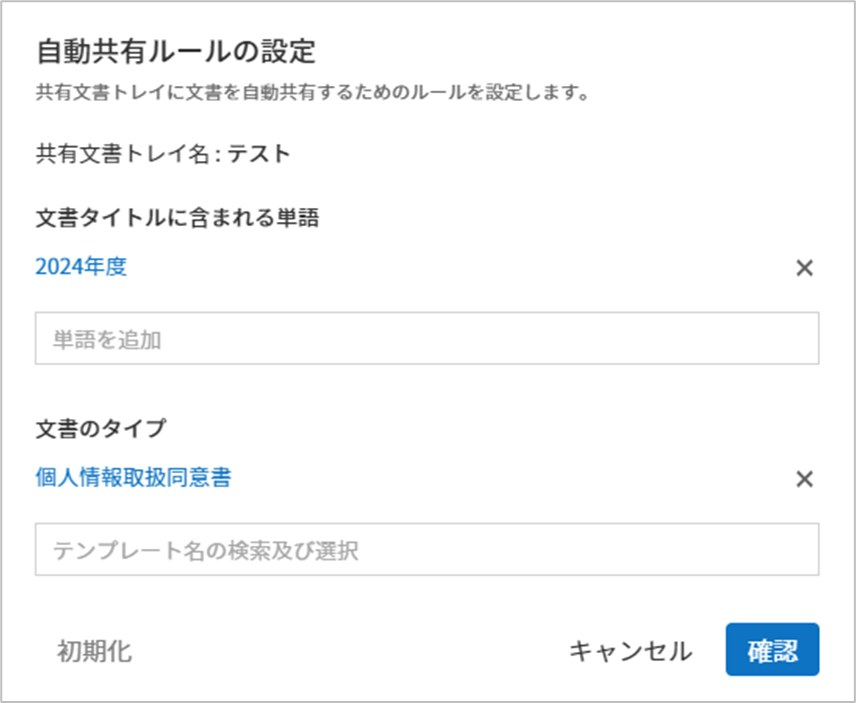
作成した共有文書トレイ右側の三点リーダ(︙)をクリックし、「 自動共有ルールの設定 」をクリックします。
「文書タイトルに 含まれる単語」、「文書のタイプ」を設定することで、共有文書トレイに自動共有される文書を設定することができます。
「文書タイトルに含まれる単語」に「2024年度」と入力し、「文書のタイプ」に「個人情報取扱同意書」のテンプレートを指定すれば、「 個人情報取扱同意書 」のテンプレートを使って作成した文書のうち、文書タイトルに「2024年度」が含まれる文書のみ共有文書トレイに共有されます。
既に作成された文書は対象とならず、設定後に作成された文書のみ対象となります。
3. メンバーとの共有設定
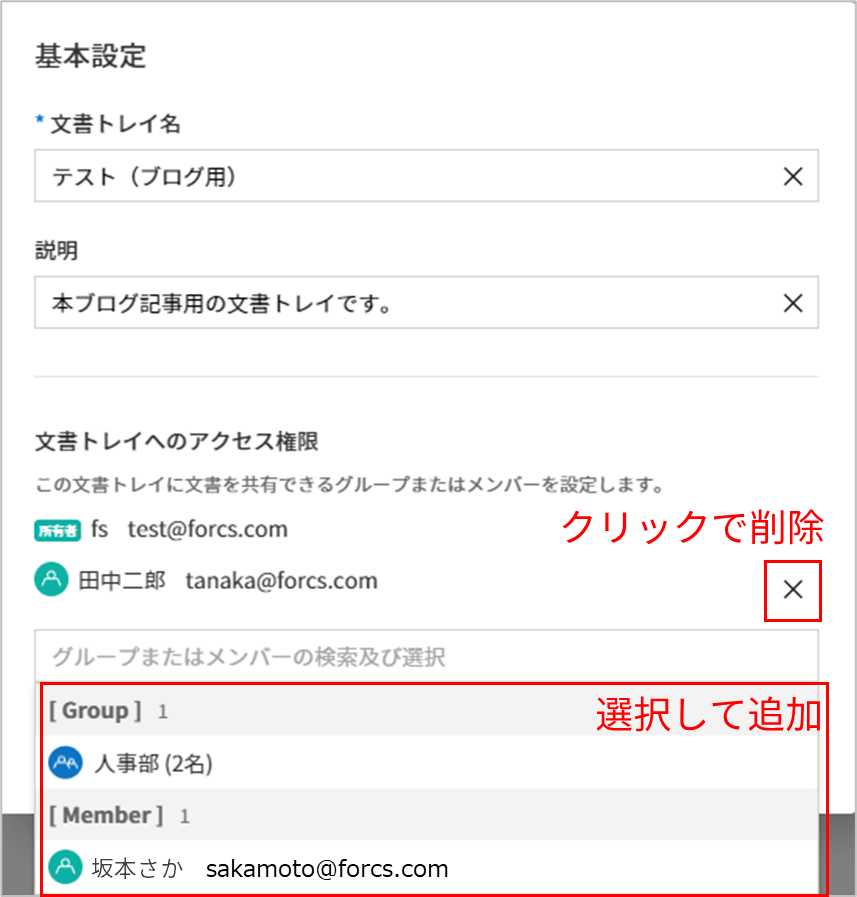
共有するメンバーを追加/削除したい場合は、「基本設定」から「文書トレイへのアクセス権限」から設定を行います。追加する場合は検索窓をクリックしてリストからメンバー/グループを選択するか、文字を入力して検索してメンバー/グループを選択します。削除する場合は、削除するメンバー/グループの右側の✕ボタンを押すと削除することができます。
追加/削除が終わったら右下の「確認」ボタンをクリックします。
4. 文書の管理と検索
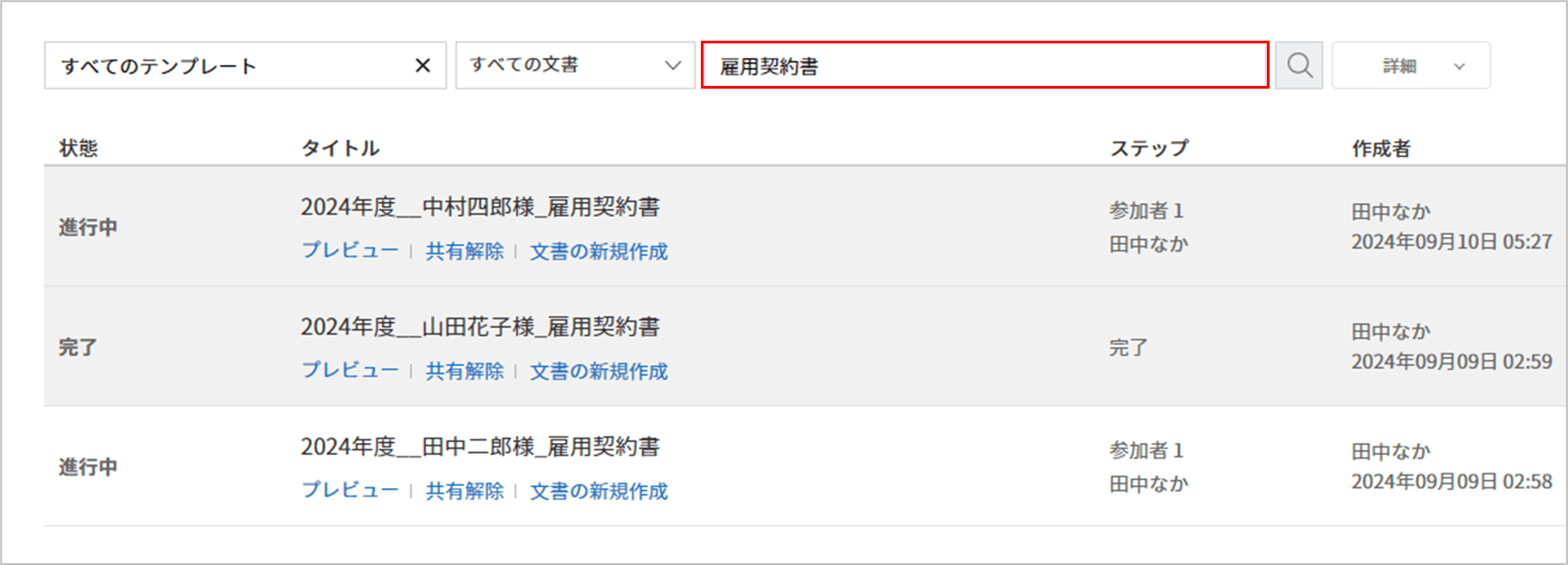
トレイ内の文書が増えてくると、検索機能が役立ちます。画面上側の検索バーに、文書タイトルや作成者名などを入力して検索します。
また、テンプレート・文書の状態ごとにソートすることもできます。
上記の例では、「雇用契約書」と検索し、文書タイトルが一致する文書が表示されています。
5. 各メニューの説明
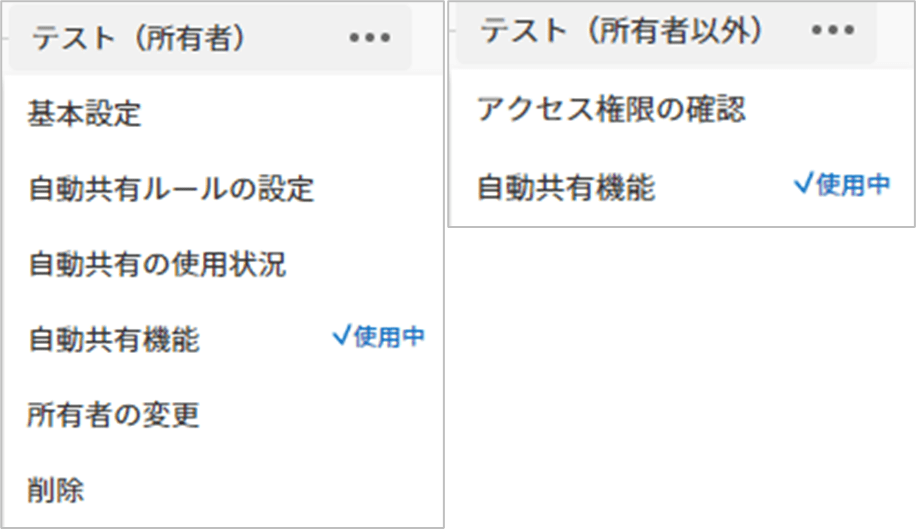
・共有文書トレイの所有者の場合、以下のメニューが表示されます。
基本設定:文書トレイ名、文書トレイの説明、文書トレイへのアクセス権限を設定することができます。
自動共有ルールの設定:共有文書トレイに自動共有する文書のルールを設定することができます。
自動共有の使用状況:共有文書へのアクセス権限を持つユーザーと共有状況を一覧で確認することができます。
自動共有機能:自動共有のON/OFFを切り替えることができます。
所有者の変更:文書トレイの所有者を変更することができます。
削除:文書トレイを削除することができます。
・ 共有文書トレイの所有者でない場合、以下のメニューが表示されます。
アクセス権限の確認:共有文書にアクセスできるユーザーを一覧で確認することができます。
共有機能:自動共有のON/OFFを切り替えることができます。
まとめ
eformsignの共有文書トレイは、チーム・組織単位での文書管理を簡単に効率化することができる便利機能です。事前に文書共有の設定をしておけば、ルールに沿って特定のメンバーに文書を自動共有することができます。
各チーム、事業所では特定の文書のみ閲覧でき、管理者は全てのチーム、営業所の文書を閲覧できるような設定も簡単に行うことができます。
eformsignをご利用中の方なら料金プランに関わらず誰でもご利用いただける機能ですので、ぜひ共有文書トレイ機能をお試しください。操作方法や設定方法にご不明点等ございましたらお気軽にお問い合わせください。

