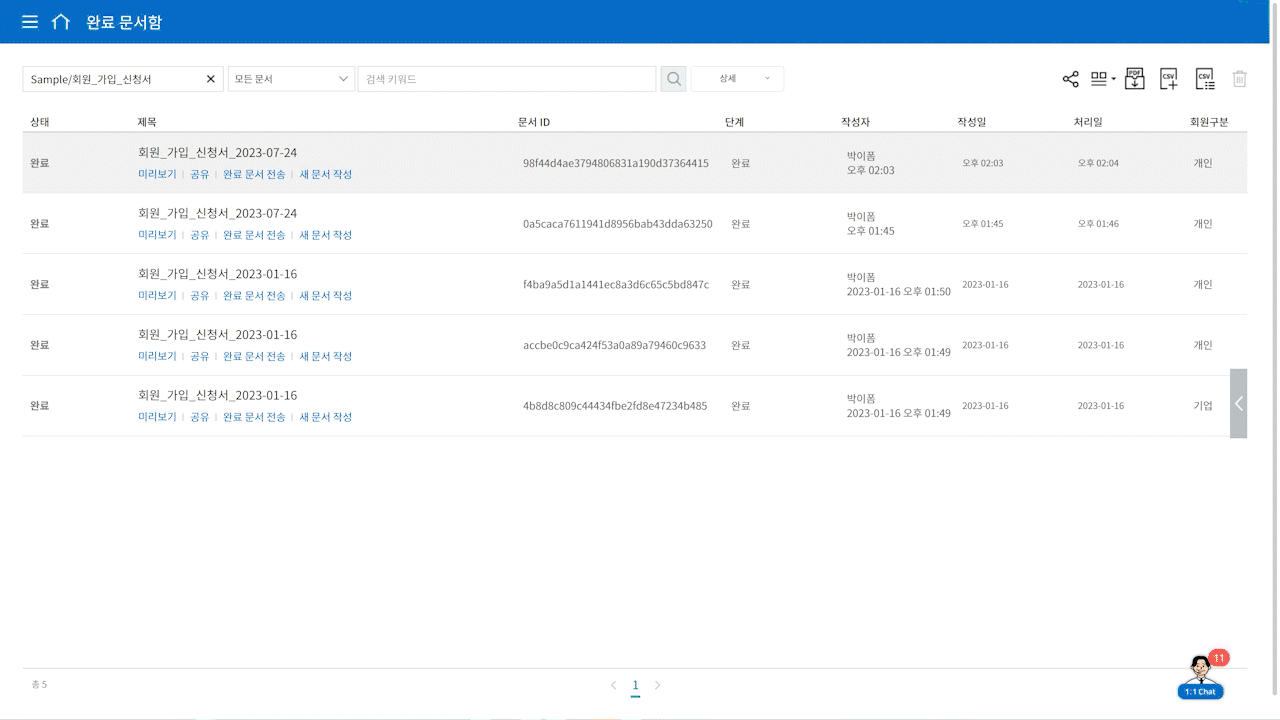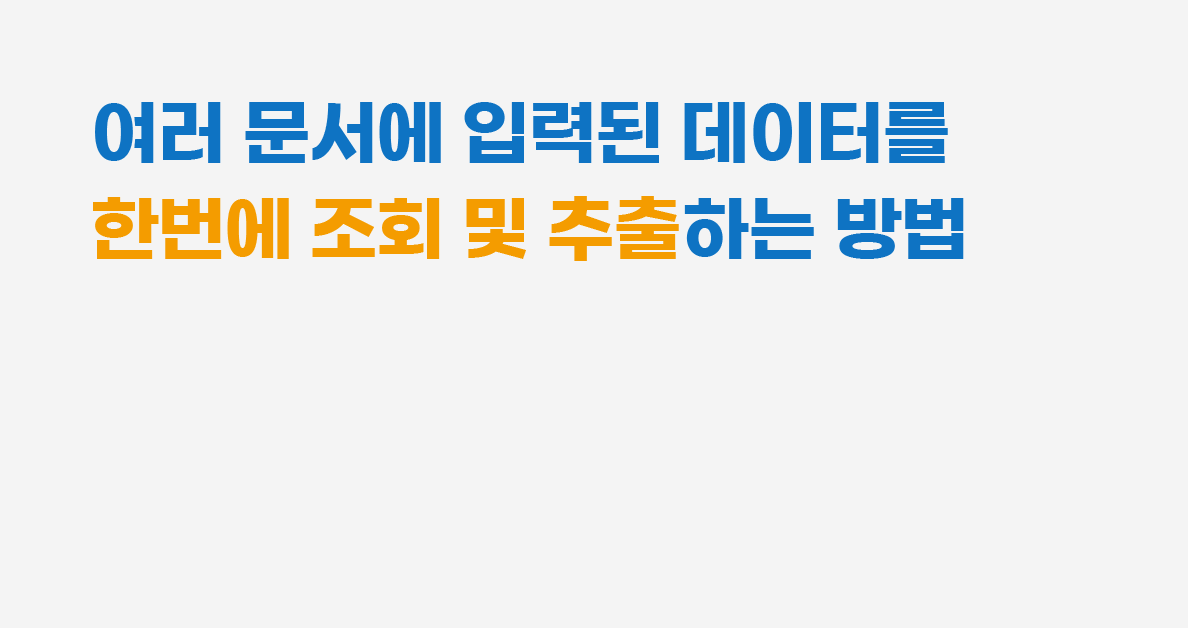
이폼사인에서는 자주 사용하는 문서는 템플릿으로 등록해 놓으면 반복적으로 편리하게 사용할 수 있습니다. 신청서와 같이 문서 양식과 설정이 모두 동일하면 해당 문서를 템플릿을 만들어 놓으면 매번 문서를 보내야 할 때 새로 설정할 필요가 없습니다. 또한 해당 템플릿으로 생성된 문서가 여러 개 있을 경우, 각 문서에 입력된 데이터를 일일이 확인하는 대신 한 번에 확인할 수 있습니다.
잘 활용하면 아주 편리한 기능으로 해당 업무의 소요 시간을 상당히 줄일 수 있습니다.
이번 포스팅에서는 이폼사인에서 하나의 템플릿으로 생성된 여러 문서에 입력된 데이터를 한눈에 조회 및 추출할 수 있는 방법을 살펴보겠습니다.
Step 1: 입력항목 추가 및 ID 이름 변경하기
1. 템플릿 설정 > 폼 디자인 시, 입력항목을 추가하고 해당 입력항목의 ID*를 입력합니다.
*입력항목의 ID는 입력항목에 입력될 내용과 연결될 수 있도록 직관적으로 설정하는 것이 좋습니다. 예를 들어, 회원의 이메일을 입력하는 입력항목의 ID는 “회원 이메일”로 설정합니다. 이렇게 하면 나중에 입력항목에 입력된 데이터를 확인할 때 어떤 데이터인지 쉽게 파악할 수 있습니다.
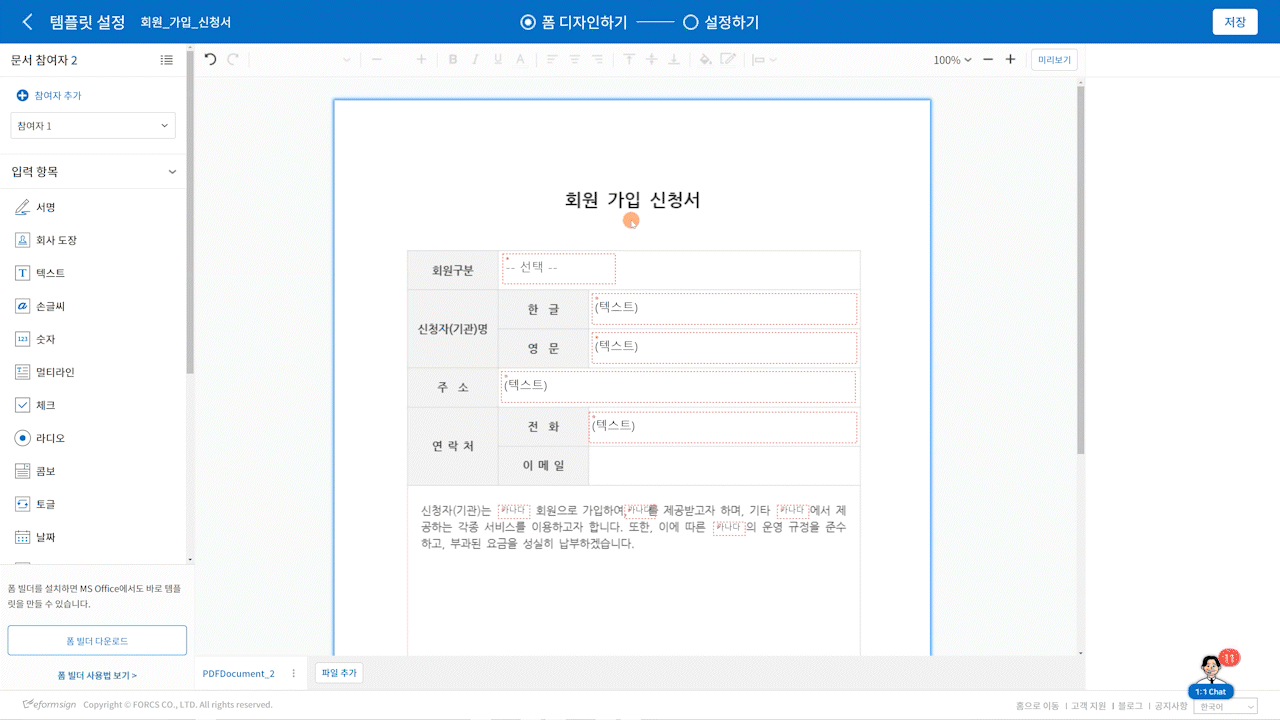
Step 2: 필드(=입력항목) 설정하기
입력항목을 추가하고 ID를 설정한 후에는 필드 설정을 해야 합니다.
2. 화면 상단에서 설정하기를 클릭한 후 필드 설정을 클릭합니다.
3. 필드 목록에서 입력항목의 ID를 확인한 후 ON으로 설정합니다.
필드 목록에서 1~9번의 필드는 문서함에 표시되는 기본 컬럼이며, 10번 이후의 필드는 문서에 추가된 입력항목으로 필드 이름이 입력항목 ID입니다. 각 필드 옆에 있는 ON/OFF 버튼을 클릭하면 해당 문서함 및 데이터 파일 내에 입력항목의 표시 여부를 설정할 수 있으며, 전체 체크박스를 선택하면 모든 입력항목(서명 등 일부 제외)에 대해 일괄로 ON으로 설정할 수 있습니다.
단, 서명, 첨부, 카메라, 녹음 등 일부 입력항목은 ON 설정이 불가합니다.
4. 설정을 완료하면 저장을 클릭하여 템플릿을 저장 및 배포합니다.
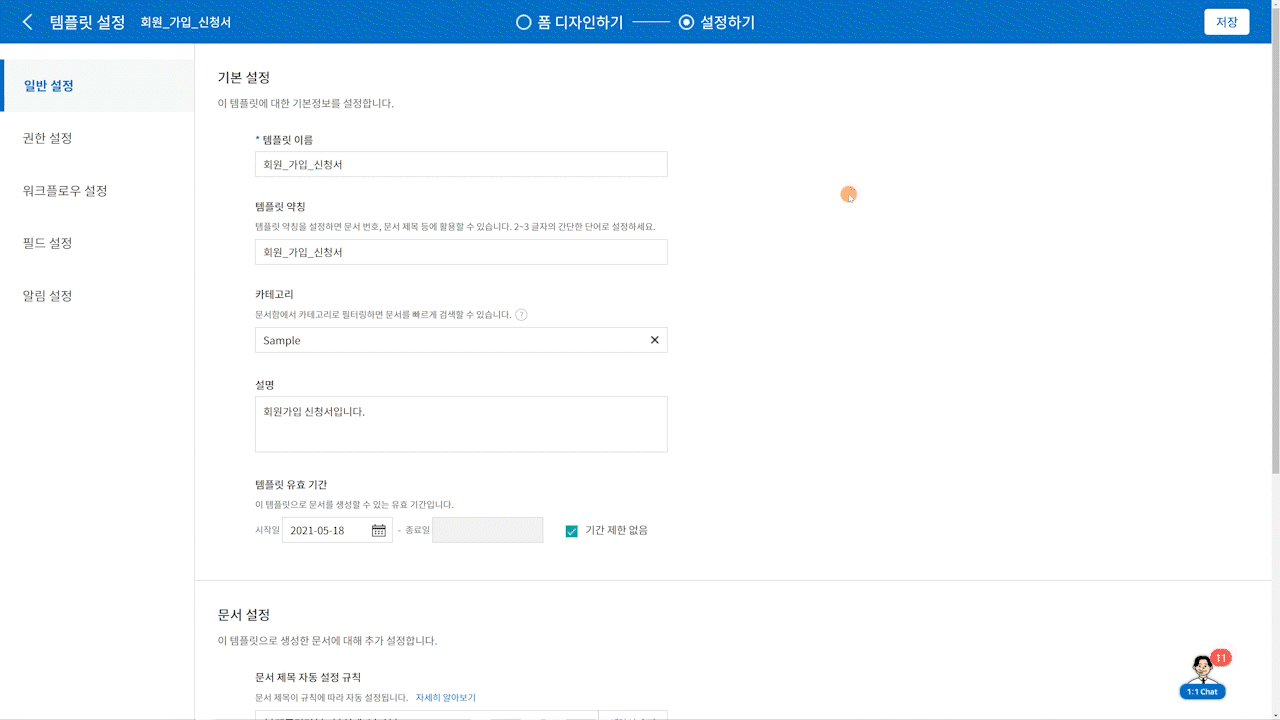
Step 3: 문서함/문서 관리 메뉴에서 입력항목 표시하기
설정한 템플릿으로 생성된 문서를 수신자가 작성 및 제출하면, 문서 상태에 따라 처리할 문서함, 진행 중 문서함, 완료 문서함, 그리고 문서 관리 메뉴에서 해당 문서를 확인할 수 있습니다.
5. 문서함으로 이동한 후, Step 2에서 ON으로 설정한 입력항목을 확인하려면 왼쪽 상단의 필터에서 해당 템플릿을 선택합니다.
문서함에 있는 해당 템플릿으로 생성된 문서를 목록으로 확인할 수 있으며, 필드 설정에서 ON으로 설정된 입력항목에 입력된 값도 모두 표시됩니다. 화면 우측 상단의 컬럼 선택 아이콘을 클릭하여 표시될 입력항목을 수동으로 선택하거나 선택 해제할 수도 있습니다.
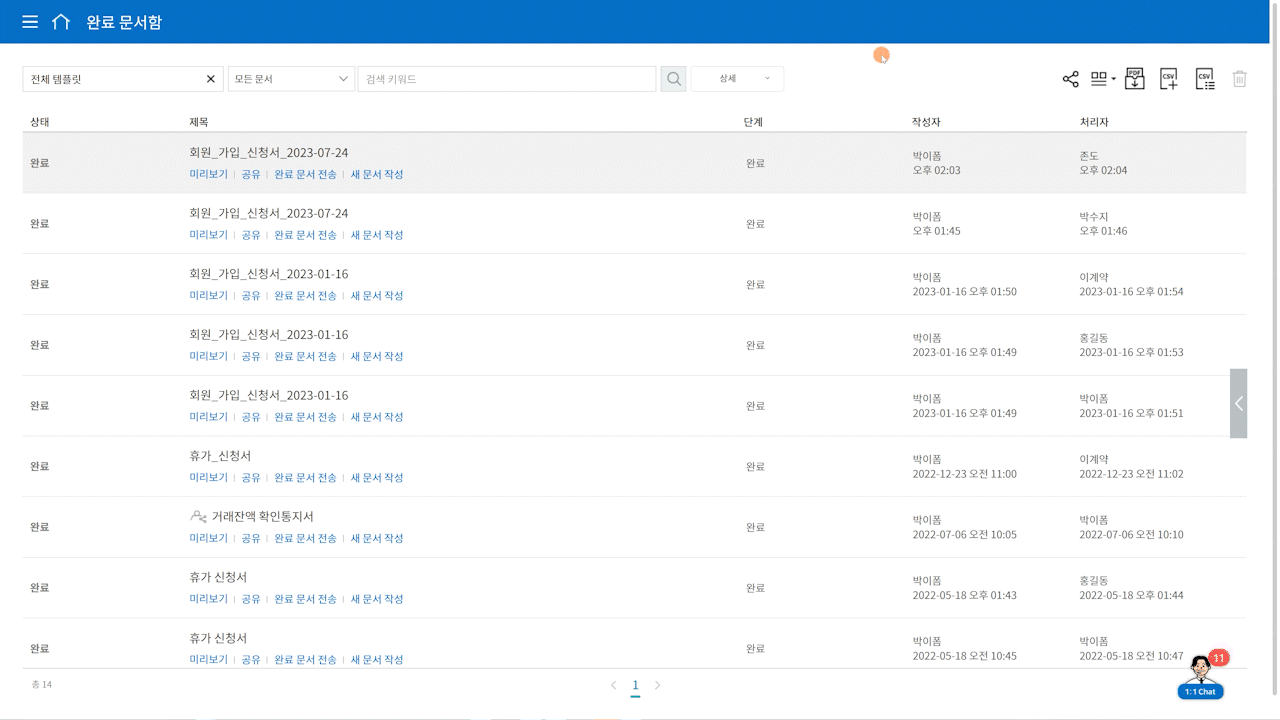
Step 4: 문서를 CSV 파일로 다운로드하기
문서의 정보와 입력항목에 입력된 내용을 데이터 파일로 다운로드 받을 수 있습니다.
6. 화면 오른쪽 상단에 있는 데이터 파일 생성 아이콘을 클릭하고, 다운로드할 문서를 선택한 후 데이터 파일 생성 버튼을 클릭합니다.
7. 데이터 파일 생성 팝업에서 모든 컬럼의 값을 다운로드하거나 원하는 컬럼의 값만 다운로드하도록 선택할 수 있습니다. 또한 선택된 문서만 다운로드하거나 해당 템플릿의 검색된 모든 문서를 다운로드할 수도 있습니다. 이번에는 모든 컬럼과 선택된 문서를 선택하겠습니다.
8. 생성하기 버튼을 클릭한 후, 데이터 파일명을 입력하고 확인 버튼을 클릭합니다.
9. 데이터 파일 생성 목록에서 새로 고침을 클릭하면 파일이 다운로드할 수 있도록 준비된 것을 확인할 수 있습니다. 해당 파일의 다운로드를 클릭하면 파일이 다운로드됩니다.
10. 다운로드한 파일을 열어 데이터를 확인합니다.