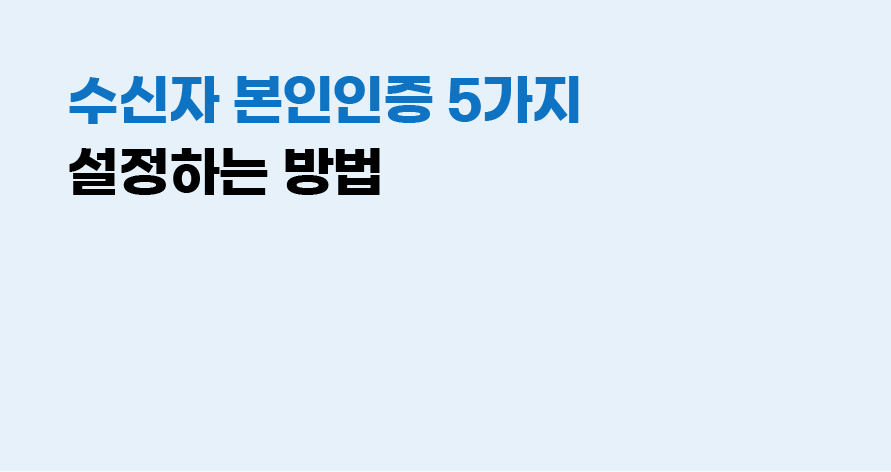
개인 정보와 같이 중요한 내용이 담긴 문서를 보낼 때 이폼사인의 본인인증 기능을 활용하면 다른 사람에게 노출될까 걱정 없이 안전하고 확실하게 전달할 수 있습니다.
이폼사인은 5가지 본인인증 수단을 제공하고 있습니다. 문서 접근 암호부터 이메일/SMS 인증, 휴대폰 본인확인, 법인 공동인증서 확인까지 원하는 인증수단으로 안전하고 확실하게 계약을 진행해 보세요.
❗ 본인인증은 멤버가 아닌 외부 수신자에게 문서를 보낼 때만 설정할 수 있습니다. 멤버는 문서 열람 전 이폼사인 로그인을 진행해야 하므로 워크플로우 단계를 멤버로 설정할 경우, 별도의 인증 설정을 하지 않습니다.
1. 문서 접근 암호 설정
문서 수신자는 요청자가 미리 설정한 비밀번호를 전달받아 비밀번호를 입력한 후 문서를 열람 및 작성할 수 있습니다. 만약 요청자가 정한 암호와 일치하지 않을 경우 문서를 열람할 수 없습니다.
사용방법:
- 템플릿 관리에서 원하는 템플릿을 선택합니다.
- 설정하기를 클릭한 후 워크플로우 설정을 클릭합니다.
- 시작 및 완료 단계를 제외하고 암호를 설정할 워크플로우 단계를 클릭합니다. *워크플로우 단계 내 수신자 옵션에서 문서 전송 시 지정 가능 또는 문서 전송 시 필수로 지정을 선택합니다.
- 오른쪽 속성창에서 문서 열람 전 본인 확인 설정 > 간편 인증 > 문서 접근 암호를 선택합니다.
- 암호 설정에서 보내는 사람이 직접 입력, 수신자 이름, 문서에 입력된 내용 옵션 중 선택한 후 암호 힌트를 입력합니다. * 문서에 입력된 내용을 선택할 경우 암호로 적용할 입력 항목 ID를 선택해야 합니다. 예를 들어, 생년월일을 입력받는 입력 항목을 선택하면 암호는 입력항목의 입력내용인 생년월일로 설정됩니다.
- 모든 설정이 끝나면 템플릿을 저장 및 배포합니다.
이제 이 템플릿으로 생성된 모든 문서의 해당 뭐크플로우 단계 수신자는 문서 열람 전 비밀번호를 입력해야만 문서를 열람할 수 있습니다.
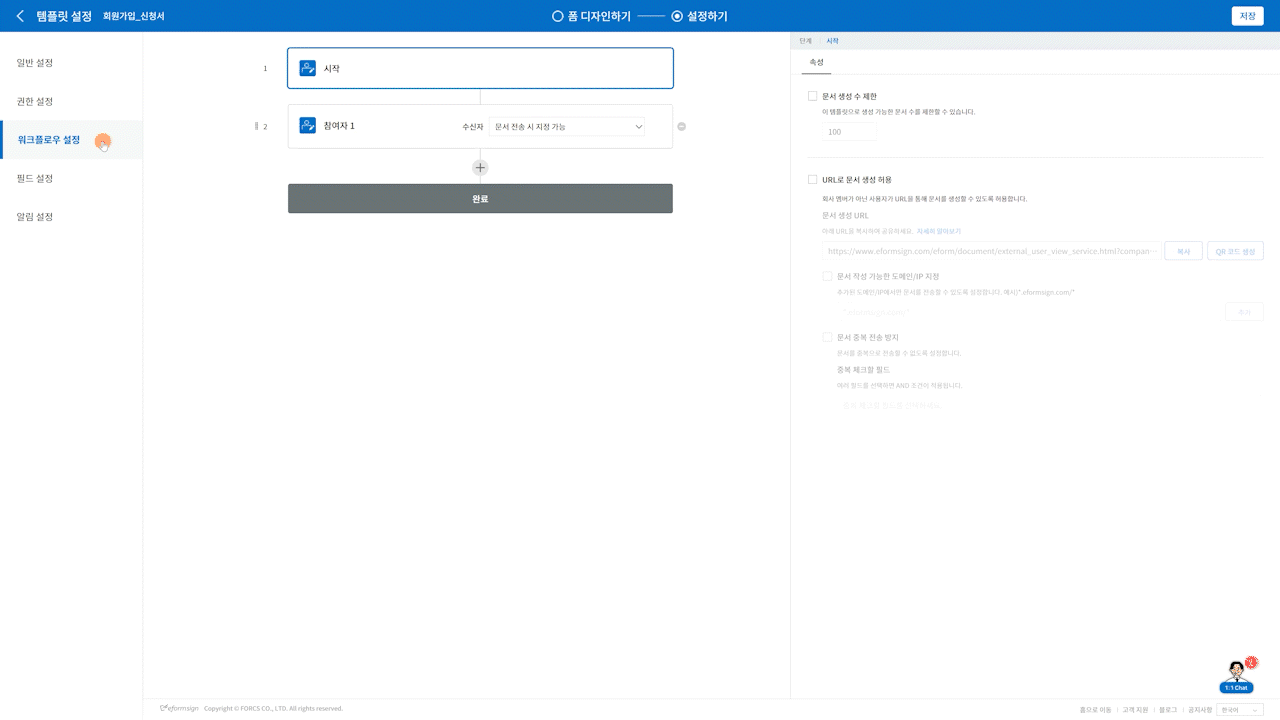
2. 이메일/SMS 인증
이메일 또는 SMS으로 받은 인증번호를 입력하여 본인인증을 합니다. 문서 요청자가 문서를 보낼 때 입력한 수신자의 연락처(이메일 또는 휴대폰 번호)로 인증번호를 전송한 후, 해당 인증번호를 입력해야만 문서를 열람할 수 있습니다.
사용방법:
- 템플릿 관리에서 원하는 템플릿을 선택합니다.
- 설정하기를 클릭한 후 워크플로우 설정을 클릭합니다.
- 시작 및 완료 단계를 제외하고 본인확인을 설정할 워크플로우 단계를 클릭합니다. *워크플로우 단계 내 수신자 옵션에서 문서 전송 시 지정 가능 또는 문서 전송 시 필수로 지정을 선택합니다.
- 오른쪽 속성창에서 문서 열람 전 본인 확인 설정 > 추가 인증 > 이메일/SMS 인증을 선택합니다.
- 문서 전송 시 알림 탭에서 이메일 또는 SMS를 선택합니다. (수신자가 문서를 받으면 선택된 옵션으로 인증번호가 전달됩니다.)
- 모든 설정이 끝나면 템플릿을 저장 및 배포합니다.
이제 이 워크플로우 단계 수신자는 문서를 열람하기 전에 이메일 또는 SMS로 인증번호를 요청 후 전송받은 인증번호를 입력하여 본인인증을 진행하게 됩니다.
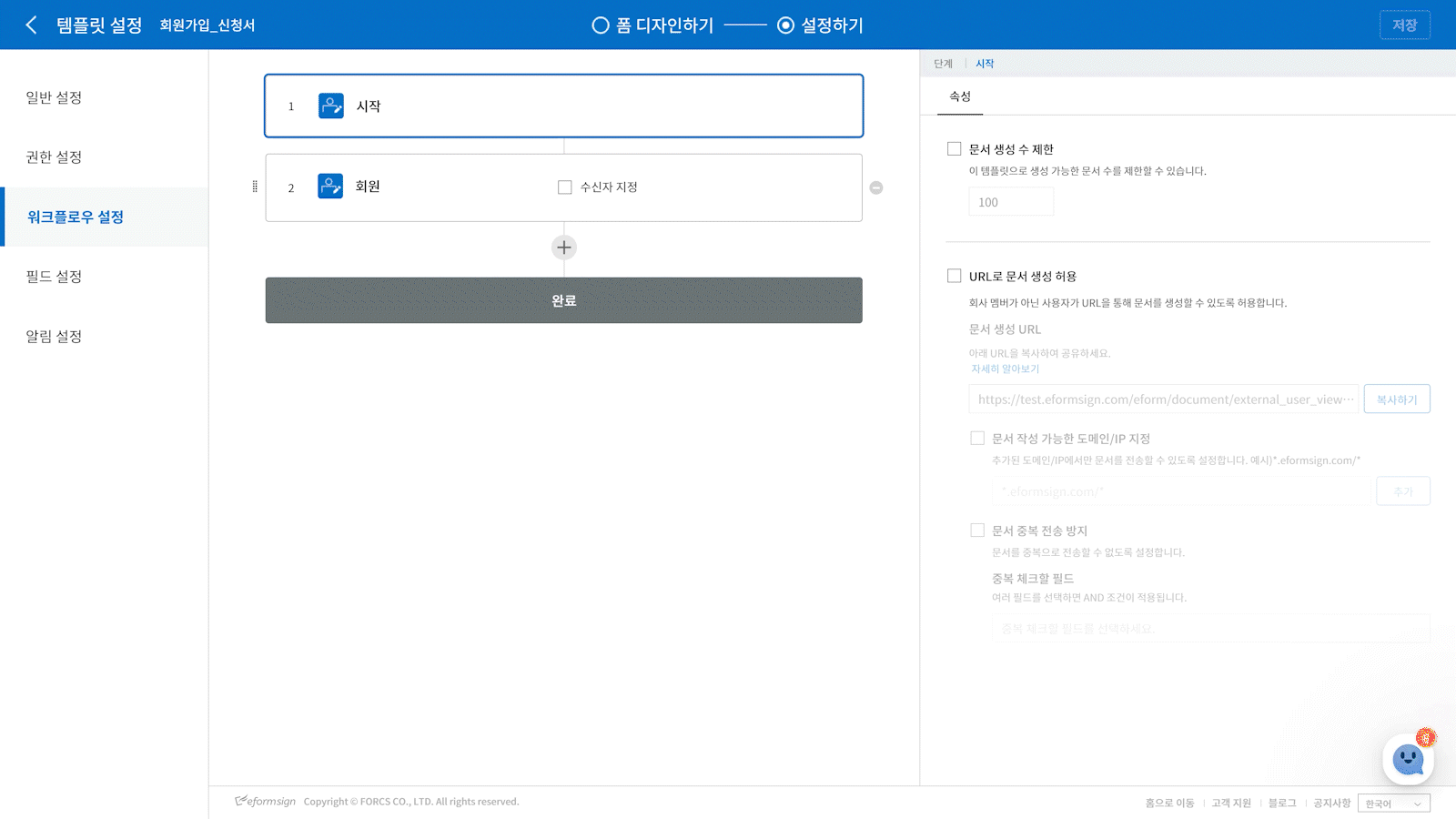
❗ 이메일로 보내면 이메일 인증, SMS로 보내면 SMS로 인증해야 하며, 이메일과 SMS로 모두 보낼 경우 수신자가 선택할 수 있습니다.
*단, SMS 인증은 건당 추가 비용(20원)이 부과됩니다.
3. 휴대폰 본인확인
휴대폰 본인확인을 통해 수신자는 본인인증을 할 수 있습니다. 문서 수신자 본인 명의의 휴대폰 번호로 본인확인을 진행한 후 문서를 열람할 수 있습니다.
사용방법:
- 템플릿 관리에서 원하는 템플릿을 선택합니다.
- 설정하기를 클릭하고 워크플로우 설정을 클릭합니다.
- 시작 및 완료 단계를 제외하고 본인확인을 설정할 워크플로우 단계를 클릭합니다. *워크플로우 단계 내 수신자 옵션에서 문서 전송 시 지정 가능 또는 문서 전송 시 필수로 지정을 선택합니다.
- 오른쪽 속성창에서 문서 열람 전 본인 확인 설정 > 추가 인증 > 휴대폰 본인확인을 선택합니다.
- 모든 설정을 완료하면 템플릿을 저장 및 배포합니다.
- 이제 이 워크플로우 단계 수신자는 휴대폰 본인확인을 진행한 후 문서를 열람할 수 있습니다.
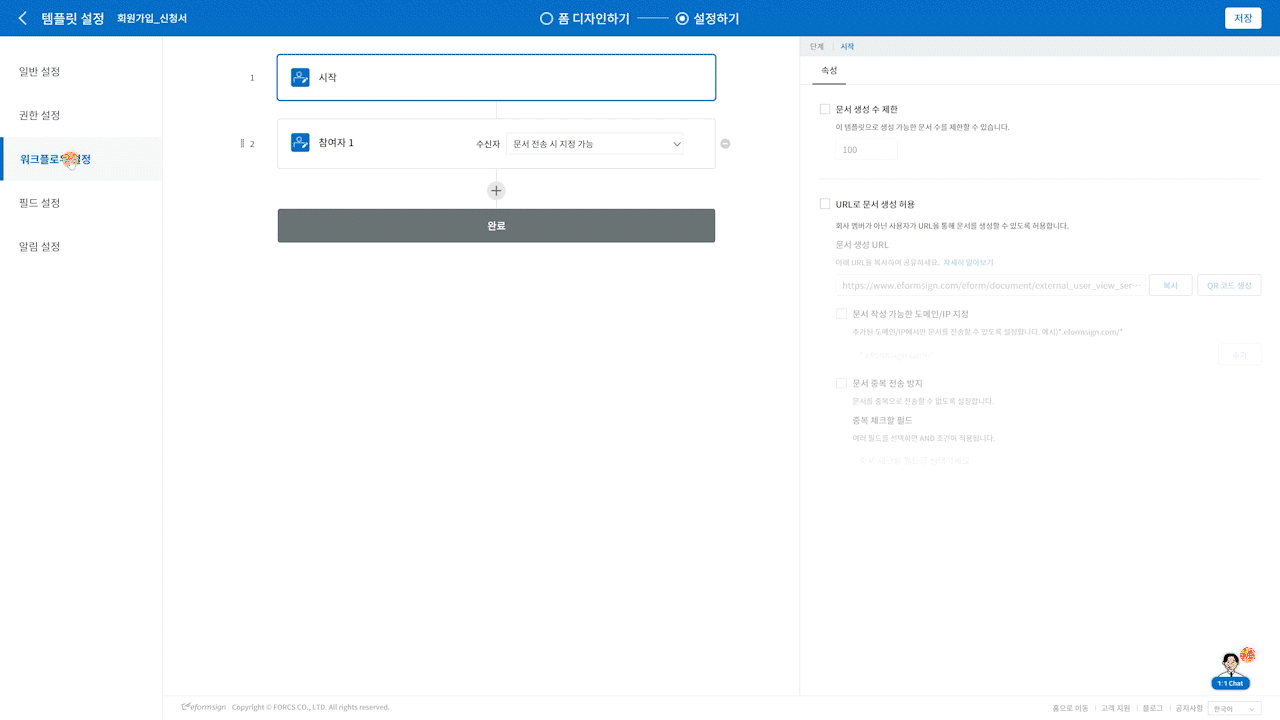
❗ 요청자가 미리 입력한 이름 및 휴대폰 번호가 수신자가 인증을 진행하는 이름과 휴대폰 번호와 다를 경우 또는 휴대폰 번호의 명의가 수신자의 이름과 다를 경우 본인확인을 할 수 없어 문서를 열람할 수 없습니다.
*휴대폰 본인확인은 시도 건당 추가 비용(50원)이 부과됩니다.
4. 법인 공동인증서 확인
법인 공동인증서로 법인 인증을 진행한 후 문서를 열람할 수 있습니다. 법인 공동인증서 확인은 사업자등록번호를 기준으로 진행되며, 사업자등록번호는 문서 요청자가 문서를 보낼 때 입력하거나 문서에 입력된 내용을 기준으로 자동으로 입력하도록 설정하거나, 수신자가 입력한 후에 진행할 수 있습니다.
사용방법:
- 템플릿 관리에서 원하는 템플릿을 선택합니다.
- 설정하기를 클릭하고 워크플로우 설정을 클릭합니다.
- 시작 및 완료 단계를 제외하고 인증을 설정할 워크플로우 단계를 클릭합니다. *워크플로우 단계 내 수신자 옵션에서 문서 전송 시 지정 가능 또는 문서 전송 시 필수로 지정을 선택합니다.
- 오른쪽 속성창에서 문서 열람 전 본인 확인 설정 > 추가 인증 > 법인 공동인증서 확인을 선택합니다.
- 사업자등록번호를 입력할 방법을 선택합니다.
- 모든 설정을 완료하면 템플릿을 저장 및 배포합니다.
- 이제 이 워크플로우 단계 수신자는 문서 열람전 법인 공동인증서 확인을 진행한 후 문서를 열람할 수 있습니다.
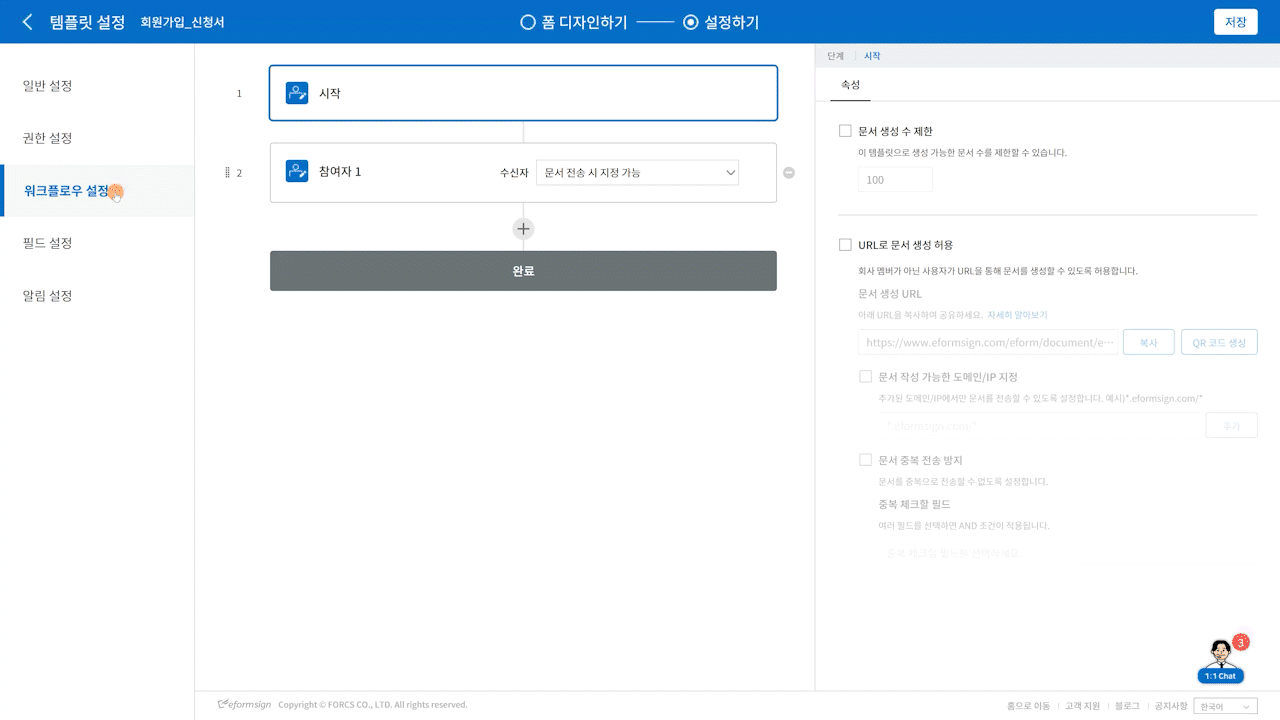
❗ 사업자등록번호 자동 설정을 체크한 경우 문서 내 사업자등록번호를 입력하도록 설정한 입력 항목의 ID를 선택해야 합니다(예. ‘사업자등록번호’라는 ID를 가진 입력항목). 문서를 전송하기 전에 요청자가 해당 입력항목에 입력한 값으로 공동인증서 인증을 진행합니다.
❗ 법인 공동인증서 확인은 PC에서만 진행 가능하며, 시도 건당 50원의 추가 비용 발생합니다.
TIP: 2단계 본인인증 설정
이폼사인에서는 2단계 본인인증 설정이 가능합니다. 워크플로우 설정에서 간편 인증의 문서 접근 암호와 추가 인증 옵션 중 하나를 선택할 경우 문서 수신자는 문서를 열람하기 위해 2단계 본인인증을 거쳐야 합니다.
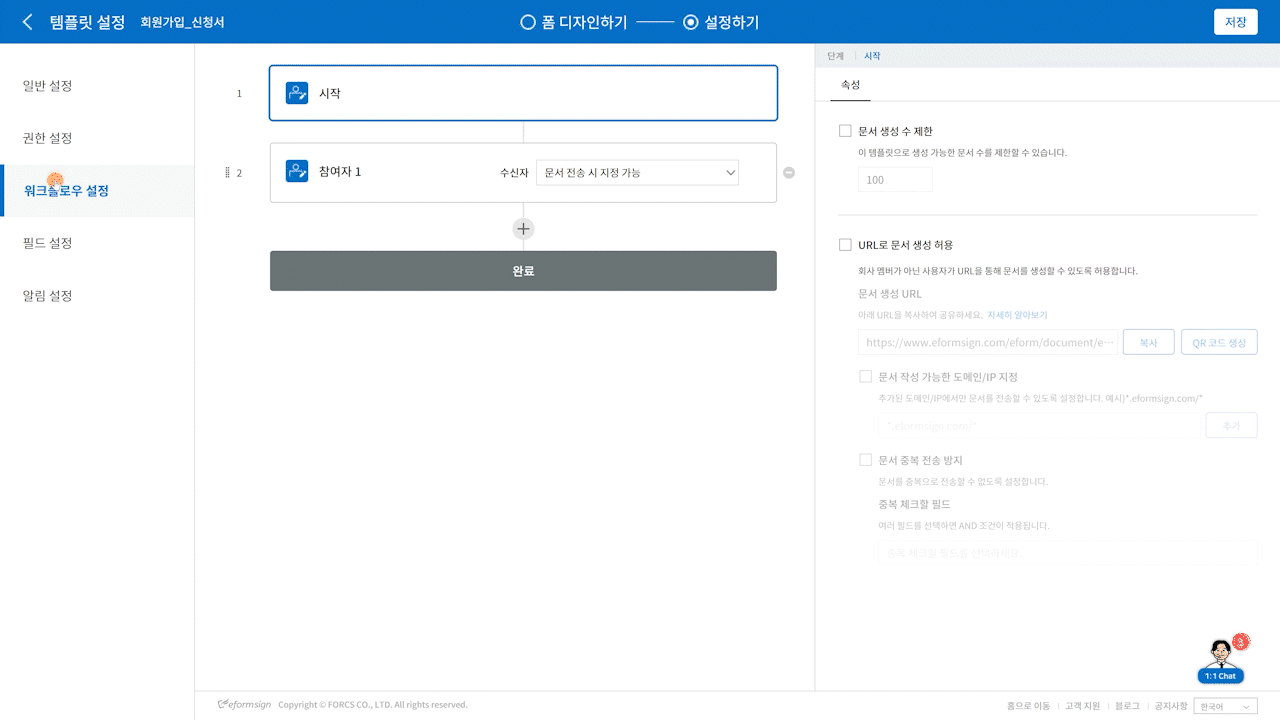
❗ 추가 인증 수단으로 이메일 인증, 휴대폰 본인확인, 법인 공동인증서 확인을 모두 체크할 경우, 수신자는 하나를 선택하여 본인확인을 진행할 수 있습니다.

