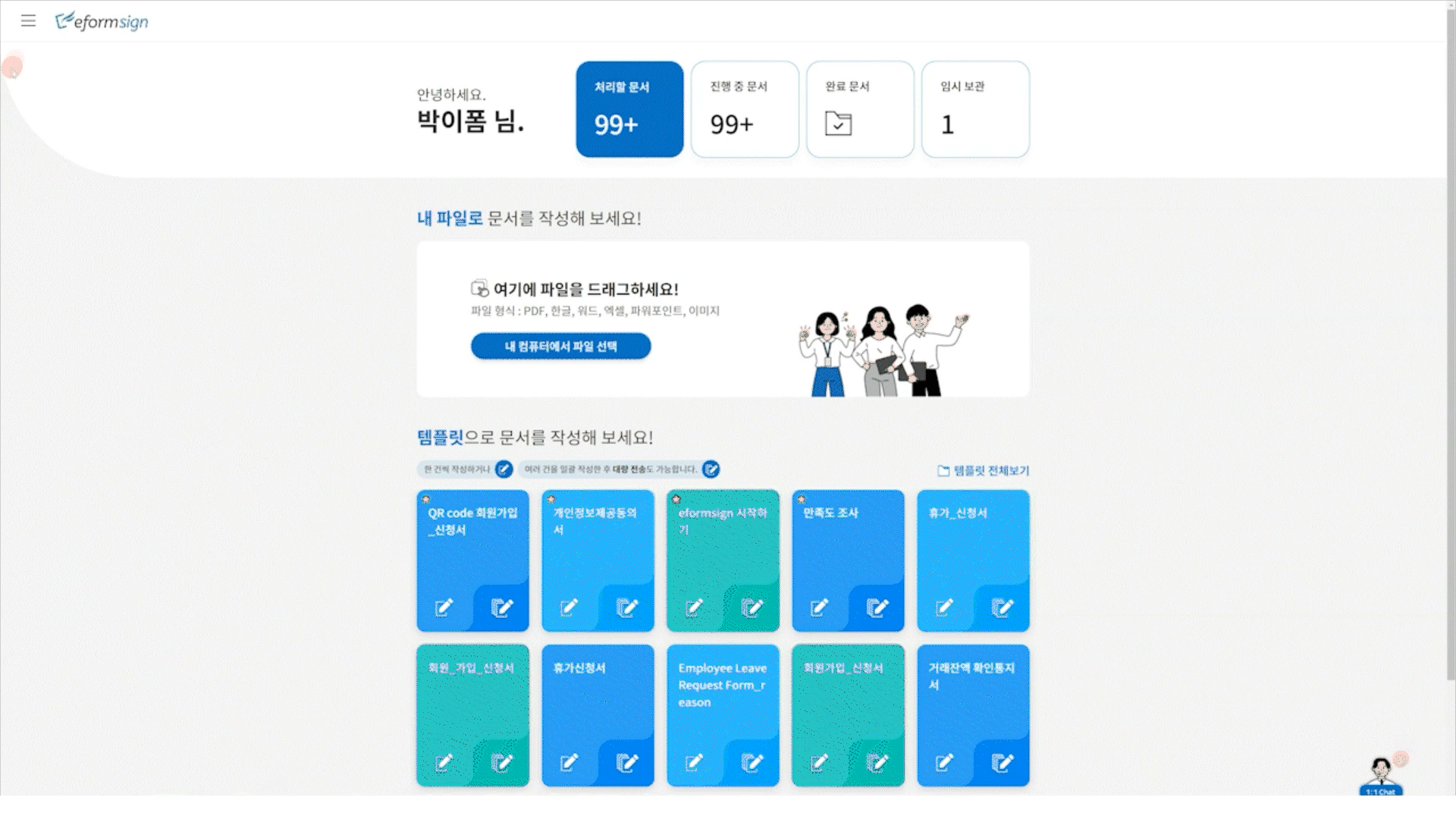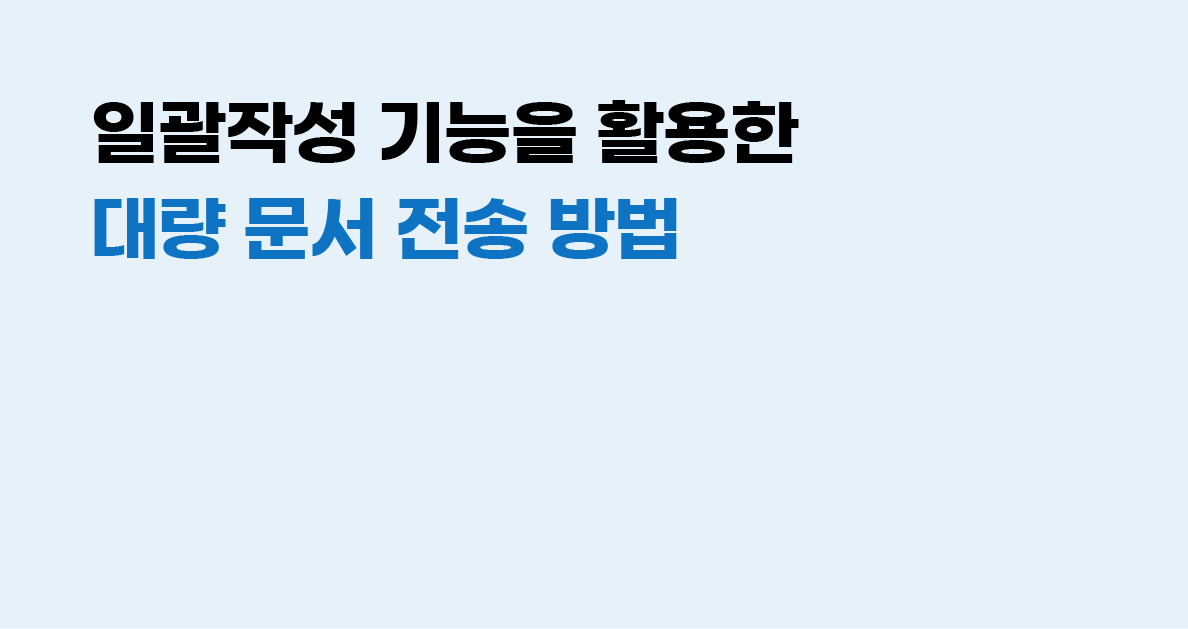
이폼사인의 일괄 작성 기능을 활용하면 한 번에 여러명에게 문서를 작성하고 전송할 수 있습니다. 이를 통해 업무에서 문서 관리 과정을 간소화하는 것은 물론, 협업 및 업무 효율을 크게 강화할 수 있습니다.
이폼사인으로 문서를 일괄 작성하는 방법에는 수동으로 데이터를 입력하는 방법과 Excel 파일을 업로드하는 방법이 있습니다. 이번 포스팅에서는 이 두 가지 방법을 활용하여 문서를 일괄 작성 및 전송하는 방법을 자세히 살펴보겠습니다.
❗일괄 작성은 템플릿으로 만든 문서만 가능하며, 일괄 작성 기능을 사용하려면 대표 관리자 권한 또는 해당 템플릿의 템플릿 사용 권한이 있어야 합니다.
❗무료 체험에서는 한 번에 최대 5명까지만 일괄 작성 및 전송할 수 있습니다.
✔️ 방법 1: 데이터 직접 편집하기(최대 200건)
템플릿으로 문서 작성 시 데이터를 직접 편집해서 일괄 작성하여 한 번에 여러 명에게 최대 200건의 문서를 작성하여 전송할 수 있습니다.
– 데이터 직접 편집으로 일괄작성하는 방법
- 템플릿 선택: 새 문서 작성 > 템플릿으로 문서 작성 메뉴로 이동하거나 대시보드에서 해당 템플릿의 일괄 작성 아이콘(
 )을 클릭합니다.
)을 클릭합니다. - 데이터 입력 방법 선택: 일괄 작성 화면에서 데이터 입력 방법을 직접 편집으로 선택합니다.

- 데이터 입력: 데이터를 직접 입력할 수 있는 표에 항목별로 내용을 입력합니다.
- 문서 내 입력 항목이 각각의 열로 표시되며, 입력 항목 ID가 각 열의 제목으로 나타납니다. 1개의 행이 한 건의 문서이며, 첫 번째 열에 표시된 변호가 문서의 수입니다.
- 표는 엑셀과 비슷한 방법으로 사용할 수 있습니다. 각 셀을 더블클릭하여 내용을 입력하고 마우스 오른쪽을 클릭하여 행을 추가하거나 삭제할 수 있습니다. 셀에 입력된 값을 복사 – 붙여넣기, 끌어서 입력하기를 할 수 있습니다. 필수 입력항목은 별표(*)로 표시되며 이 항목들은 반드시 입력해야 합니다.
- 문서 미리보기: 데이터를 모두 입력한 후 화면 오른쪽 상단의 미리보기 버튼을 클릭합니다. 각 문서에 입력한 내용이 제대로 입력되었는지 오류는 없는지 등을 확인합니다.
- 오류 확인 및 수정: 필드에 입력한 데이터에 오류가 있는 경우 해당 셀이 빨간색으로 표시됩니다. 오류가 있는 경우 수정한 다음 미리보기 버튼을 다시 클릭하여 문서를 미리 보고 오류가 있는지 다시 확인합니다.
- 오류가 표시되는 경우는 잘못된 데이터가 입력되거나, 필수 항목이 입력되지 않은 경우 등이 있습니다. 문서 전송 시 오류로 표시된 데이터를 수정하지 않고 그대로 전송할 경우 오류가 포함된 문서는 전송되지 않으며 정상 데이터만 전송됩니다.
- 오류가 표시되는 경우는 잘못된 데이터가 입력되거나, 필수 항목이 입력되지 않은 경우 등이 있습니다. 문서 전송 시 오류로 표시된 데이터를 수정하지 않고 그대로 전송할 경우 오류가 포함된 문서는 전송되지 않으며 정상 데이터만 전송됩니다.
- 문서 전송: 문서를 전송할 준비가 되면 화면 오른쪽 상단의 즉시 전송 버튼을 클릭하여 즉시 전송하거나 전송 예약 버튼을 클릭하여 전송할 시간 및 날짜를 지정합니다.
✔️ 방법 2: 파일 업로드하기(최대 1000건)
템플릿으로 문서 작성 시 데이터가 입력된 엑셀 파일을 업로드해서 일괄 작성하여 한 번에 여러 명에게 문서를 작성 및 전송할 수 있습니다.
– 파일 업로드하여 일괄작성하는 방법
- 템플릿 선택: 새 문서 작성 > 템플릿으로 문서 작성 메뉴로 이동하거나 대시보드에서 해당 템플릿의 일괄 작성 아이콘(
 )을 클릭합니다.
)을 클릭합니다.
- 데이터 입력 방법 선택: 일괄 작성 화면에서 데이터 입력 방법을 파일 업로드를 선택합니다.

- 파일 다운로드: 파일 업로드 방법의 step01에서 파일 다운로드 버튼을 클릭하면 문서의 입력항목이 입력된 엑셀파일이 다운로드 됩니다.
- 데이터 입력: 다운로드한 엑셀 파일을 열어 각 입력항목에 해당 내용을 입력합니다.
- 파일 업로드: 엑셀 파일에 데이터 입력한 후 저장합니다. 저장한 파일은 일괄 작성 > 파일 업로드 화면의 step02에서 파일 업로드 버튼을 클릭하여 업로드합니다.
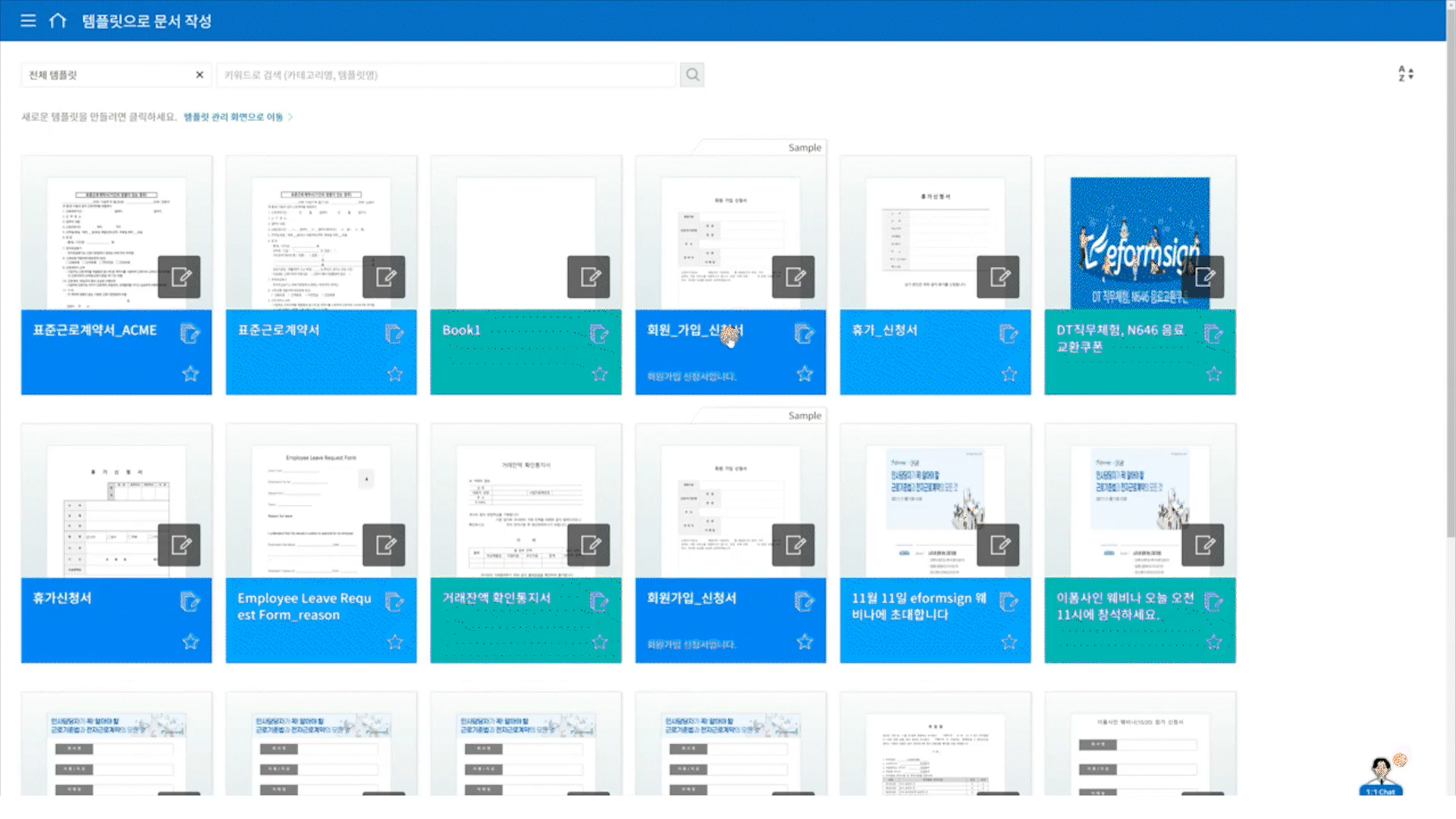
- 오류 확인 및 수정: 파일이 업로드되면 총 데이터(총 행 수), 정상(오류가 없는 행 수), 오류(오류가 있는 행 수)가 표시됩니다.
- 오류가 있는 경우 오류 아래의 다운로드 버튼을 클릭하여 오류가 있는 행이 포함된 파일을 다운로드하고 확인 할 수 있습니다. 오류를 수정한 후 파일을 다시 업로드합니다.
- 오류 데이터를 수정하지 않고 그대로 전송할 경우 오류가 포함된 문서는 전송되지 않으며 정상 데이터만 전송됩니다.

- 미리보기: 화면 오른쪽 상단의 미리보기 버튼을 클릭하여 각 문서에 입력한 내용이 제대로 입력되었는지 등을 확인합니다.
- 문서 전송: 문서를 전송할 준비가 되면 화면 오른쪽 상단의 즉시 전송 버튼을 클릭하여 즉시 전송하거나 전송 예약 버튼을 클릭하여 전송할 시간 및 날짜를 지정합니다.
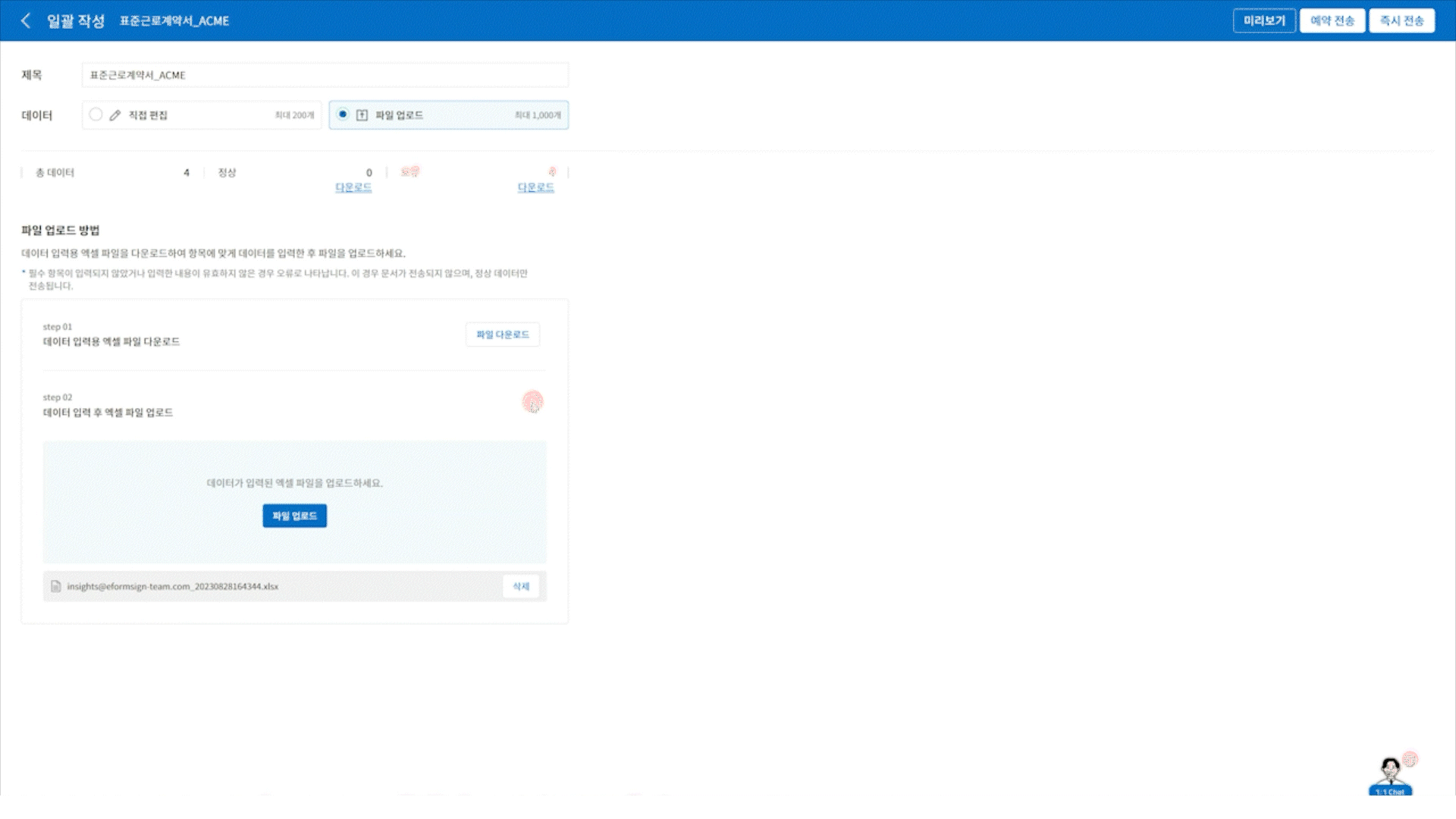
✨일괄 작성 문서함에서 진행 상황 확인하기
문서를 일괄 전송한 후에 나타나는 팝업에서 일괄 작성 문서함으로 이동을 클릭하거나 사이드바 메뉴에서 일괄 작성 문서함을 클릭하여 일괄 작성 문서함으로 이동합니다.
일괄 작성 문서함에서는 각 문서의 전송 상태 및 응답 상태 등의 내용을 확인할 수 있습니다. 또한 상세 보기 버튼을 클릭하여 각 문서의 상세 내용을 볼 수 있을 뿐만 아니라 각 문서에 대한 재요청, 취소, 다운로드, 데이터 파일 생성 등을 할 수 있습니다.
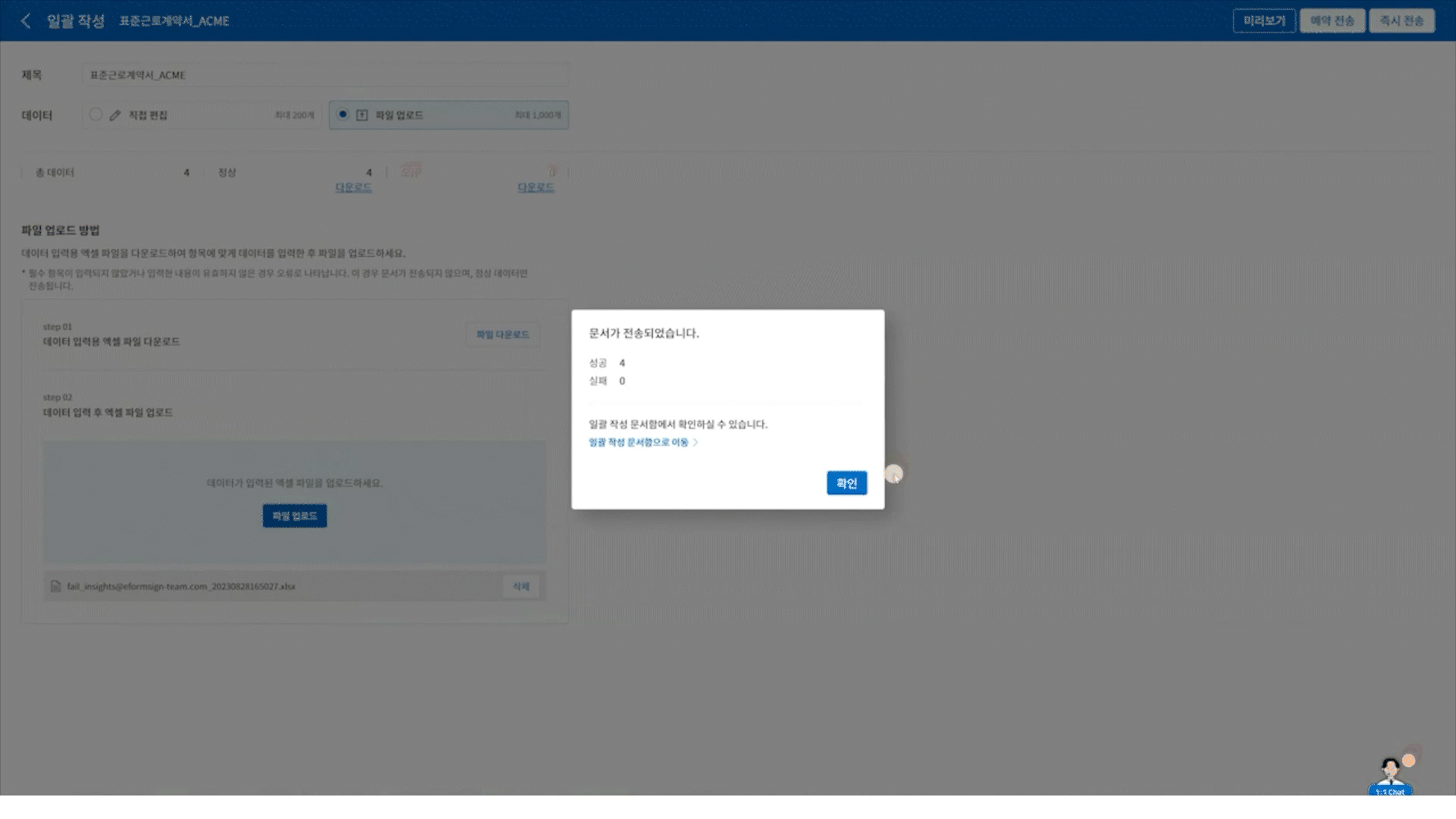
💡일괄 작성 문서 TIP: 일괄 작성 시 확인하세요!
템플릿의 입력항목 중 일부는 일괄 작성 화면에 표시되지 않을 수 있습니다. 이 경우에는 다음 두 가지 중 하나에 해당할 수 있습니다.
1. 일괄 작성 시 입력할 수 없는 입력항목
: 카메라, 녹음, 그룹으로 묶인 선택 입력항목은 일괄 작성으로 작성할 수 없습니다.
2. MS Office add-in을 통해 만든 템플릿의 워크플로우-시작 단계에서 편집 허용이 체크되지 않은 입력항목
: 템플릿 관리 > 템플릿 설정(⚙) > 워크플로우 설정 > 시작 단계의 항목제어에서 편집 허용된 입력항목만 나타납니다.