eformsign 사용량, 꼼꼼히 확인하세요. – 결제 내역 화면 개선
지난 달에 문서를 몇 건 만들었더라? SMS는 몇 개나 발송했지? 청구서를 다시 보고 싶은데…
이제는 eformisgn 안에서 모두 확인할 수 있습니다.
새로워진 ‘결제 내역’ 화면에서 지난 12개월 간의 결제 내역을 상세히 확인하고 그 추이를 살펴보세요.
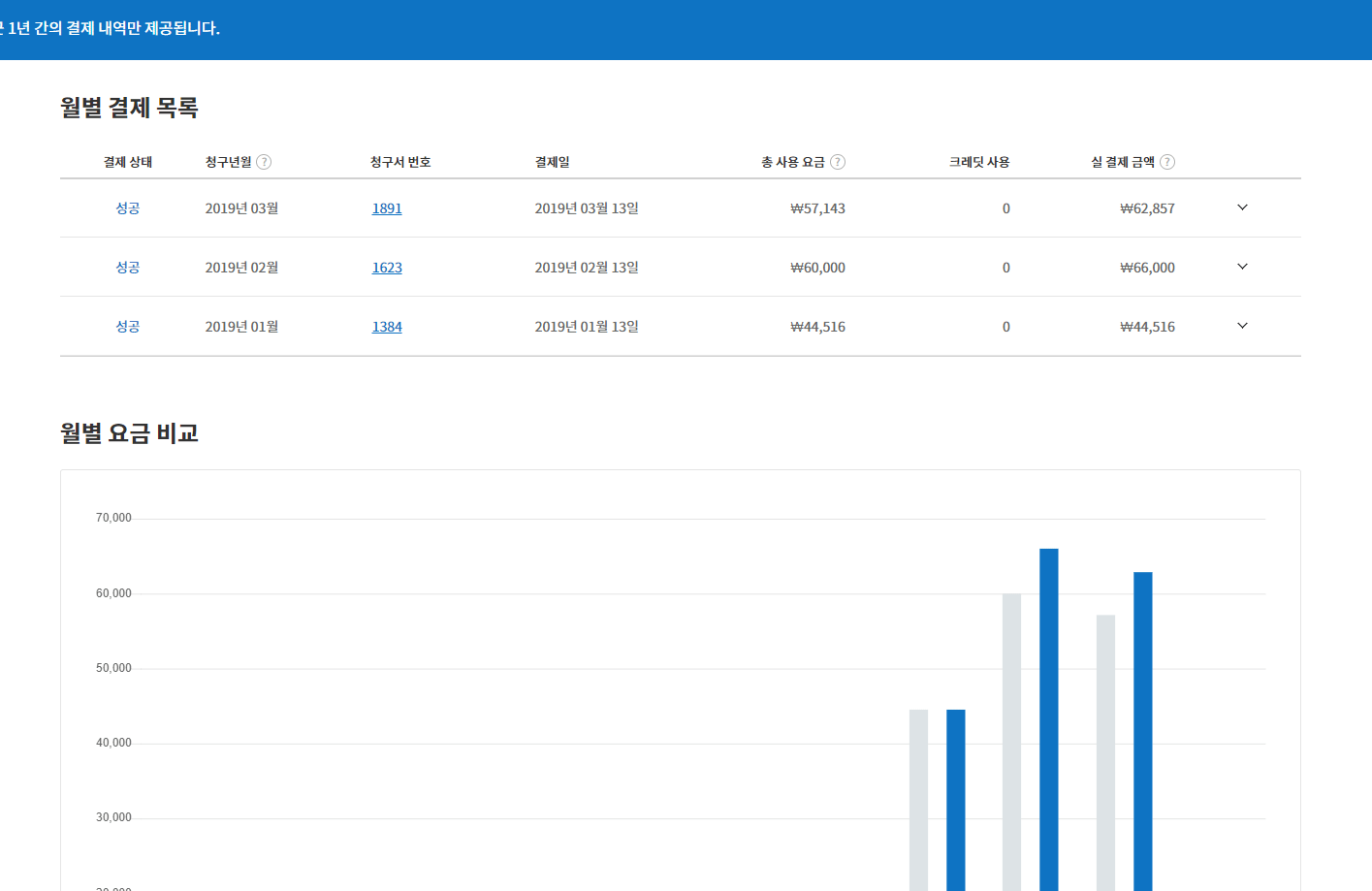
월별 결제 목록
- 결제 내역: 지난 12개월 간의 결제 내역을 표로 보여줍니다.
- 상세 내역: 각 행을 클릭하면 이용 기간, 청구서 번호, 서비스 사용내역 등의 결제 세부 내역을 살펴볼 수 있습니다.
월별 요금 비교
- 지난 12개월 간의 총 사용 금액과 실 결제 금액의 추이를 막대 그래프로 보여줍니다.
반복 입력을 최소화 하세요. – ‘최근 입력 값’ 자동입력 기능
매번 비슷한 내용을 입력하는 문서라면, 최근에 입력했던 값들이 자동으로 입력되도록 설정해 보세요. 새롭게 입력하는 내용에 좀 더 집중하여 문서 작성의 효율성과 정확성을 높일 수 있습니다.
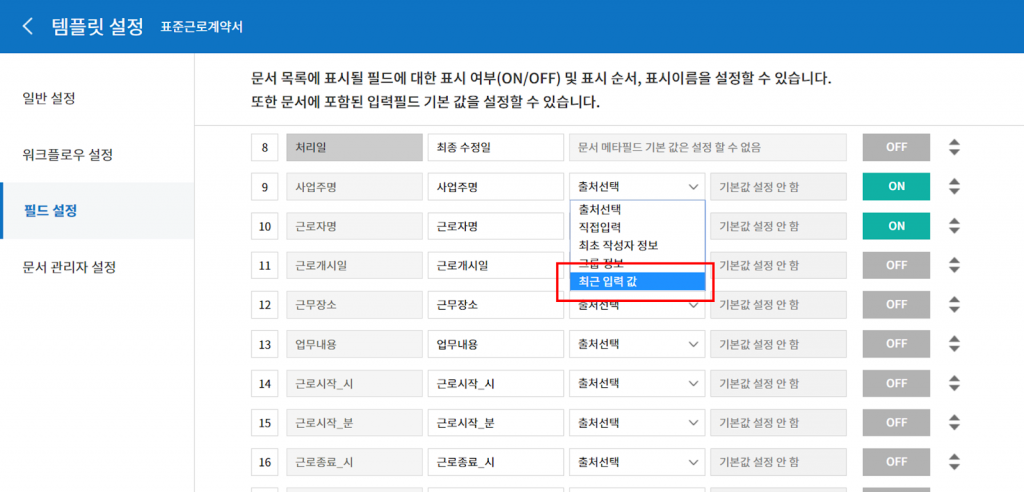
최근 입력 값 자동입력 설정 방법
(필요한 권한: 템플릿 관리)
- eformsign에 로그인합니다.
- 대시보드 메뉴(≡) > 템플릿 관리로 이동합니다.
- 원하는 템플릿을 선택한 뒤 설정 아이콘(톱니바퀴 모양)을 클릭합니다.
- 필드 설정 메뉴를 클릭합니다.
- 원하는 필드의 ‘출처선택’을 ‘최근 입력 값’으로 선택합니다.
- 오른쪽 상단 ‘저장’ 버튼을 클릭합니다.
이제 이 문서를 한 번 작성해 보세요. 그리고 다음 번에 이 문서를 다시 작성할 때엔 처음 작성한 내용이 자동으로 입력되어 있을 것입니다. (설정된 필드에만!)
문서를 보다 빠르게 처리하세요. – 추가 팝업 차단 기능
1분 1초가 바쁜 업무 시간, 클릭 한 번, 터치 한 번도 번거로울 수 있죠.
eformsign은 빠른 문서 처리를 원하는 분들을 위해 추가 팝업 차단 기능을 추가했습니다.
추가 팝업 차단 기능을 사용하면 문서를 제출하거나 승인할 때마다 추가적으로 발생하는 팝업 화면 없이 문서를 보다 빠르게 처리할 수 있습니다.
추가 팝업 차단 설정방법
(필요한 권한: 템플릿 관리)
- eformsign에 로그인합니다.
- 대시보드 메뉴(≡) > 템플릿 관리로 이동합니다.
- 원하는 템플릿을 선택한 뒤 설정 아이콘(톱니바퀴 모양)을 클릭합니다.
- 일반 설정 메뉴화면에서 ‘문서 처리(승인/제출/완료) 시 메시지 입력 팝업 창 생략하기’를 체크합니다.
- 오른쪽 상단 ‘저장’ 버튼을 클릭합니다.
기타 개선 사항
- 외부자 정보 자동 설정 기능: 외부자 처리 요청 시 외부자의 이름, 이메일, 연락처를 템플릿에 입력된 값으로 자동 입력되도록 설정할 수 있습니다. 템플릿 설정 > 워크플로우 설정 > 외부자 처리 단계 클릭 후 ‘외부자 정보 자동 설정’을 체크한 뒤, 각 항목과 연결될 필드를 지정합니다.
- 알림 메시지 편집 시 예약어 옵션 추가: 알림 메일 내용 편집 시 작성자의 휴대폰, 연락처 및 문서 번호 등을 추가할 수 있도록 예약어 옵션이 추가되었습니다.

