eformsign 팀이 준비한 1월의 새로운 기능들을 소개합니다.
문서의 모든 기록 – 감사 추적 증명서
문서와 관련해 어떤 일이 일어났는지 상세한 기록을 남길 수 있다는 점은 전자 문서의 장점 중 하나입니다. 이러한 기록은 단순히 문서의 처리 과정을 보기 위해, 나아가서는 문서의 진위 여부를 가리기 위해 사용할 수 있는데요.
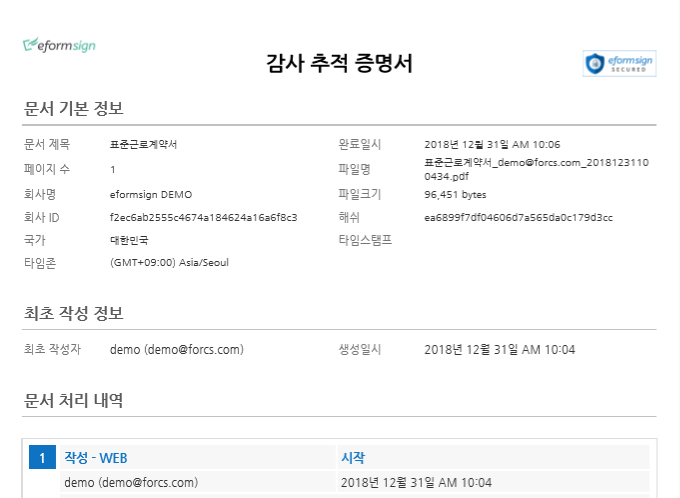
이번 eformsign 업데이트에서는 문서의 모든 기록을 한 눈에 볼 수 있는 “감사 추적 증명서” 발급 기능이 추가되었습니다.
감사 추적 증명서 확인하는 방법
[완료된 문서와 함께 받아보기]
(템플릿 관리자, 대표만 설정 가능)
- eformsign에 로그인합니다.
- 템플릿 관리 > 템플릿 설정(톱니바퀴 모양)을 클릭합니다.
- 워크플로우 설정 > 완료 단계 알림 탭으로 이동합니다.
- 알림받을 내용을 체크한 후 “편집” 버튼을 누릅니다.
- “메일에 감사 추적 증명서 첨부”를 체크합니다.
- 이제 이 템플릿으로 작성 및 완료 처리된 문서에는 알림 메일에 감사 추적 증명서가 첨부되어 발송됩니다.
[문서 관리에서 다운받기]
(문서 관리자, 대표만 확인 가능)
- eformsign에 로그인합니다.
- 문서 관리 메뉴로 들어가 다운로드 버튼을 누릅니다.
- 다운받을 문서를 선택합니다.
- “감사 추적 증명서 포함”을 체크합니다.
- 문서와 함께 감사 추적 증명서라 다운로드 됩니다.
더 다양한 문서 보관 방법 – 구글 드라이브 연동
이제는 드롭박스 뿐 아니라 구글 드라이브에도 문서를 저장할 수 있습니다.
단, 외부 저장소에 저장되는 문서는 모든 워크플로우 단계가 끝난 “완료된 문서”입니다. 현재 처리 중인 문서는 저장소에 저장되지 않으니 주의해 주세요!
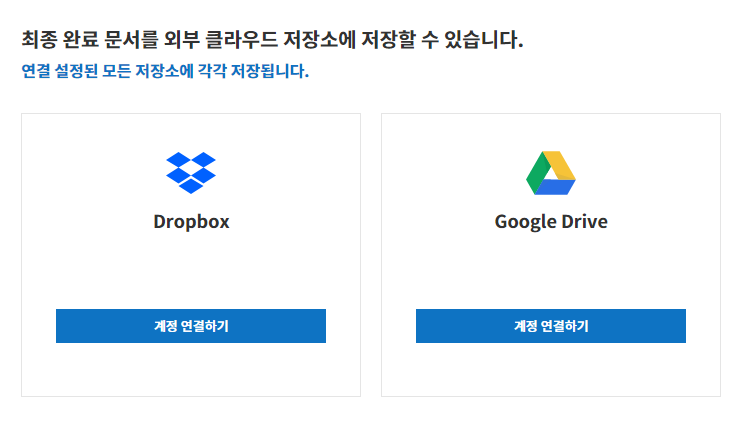
연동 설정하는 방법
(회사 대표만 설정 가능)
- eformsign에 로그인합니다.
- 연동 설정 > 파일 저장소 설정 메뉴를 클릭합니다.
- 원하는 저장소를 선택하고 연결합니다.
템플릿 별로 저장 여부를 설정하는 방법
(대표, 템플릿 관리자만 설정 가능)
: 드롭박스, 구글 드라이브에 계정 연결된 이후에만 템플릿 별로 저장 여부를 설정할 수 있습니다.
- eformsign에 로그인합니다.
- 템플릿 관리 > 템플릿 설정(톱니바퀴 보양) 버튼을 클릭합니다.
- 워크플로우 설정 > 완료 단계의 속성 탭을 확인합니다.
- “외부 클라우드 저장소에 보관”을 체크 혹은 체크 해제합니다.
작성자 정보를 문서에 자동으로 입력하기
문서에 작성자의 연락처를 남겨야 하는 경우, 작성자는 매번 문서를 작성할 때마다 자신의 연락처를 입력해야 했는데요. 이제는 작성자의 정보가 문서에 자동으로 입력되도록 설정할 수 있습니다.
작성자 정보 뿐 아니라, 그룹 명, 그룹 설명과 같은 그룹 정보도 입력할 수 있으니 참고해 주세요!
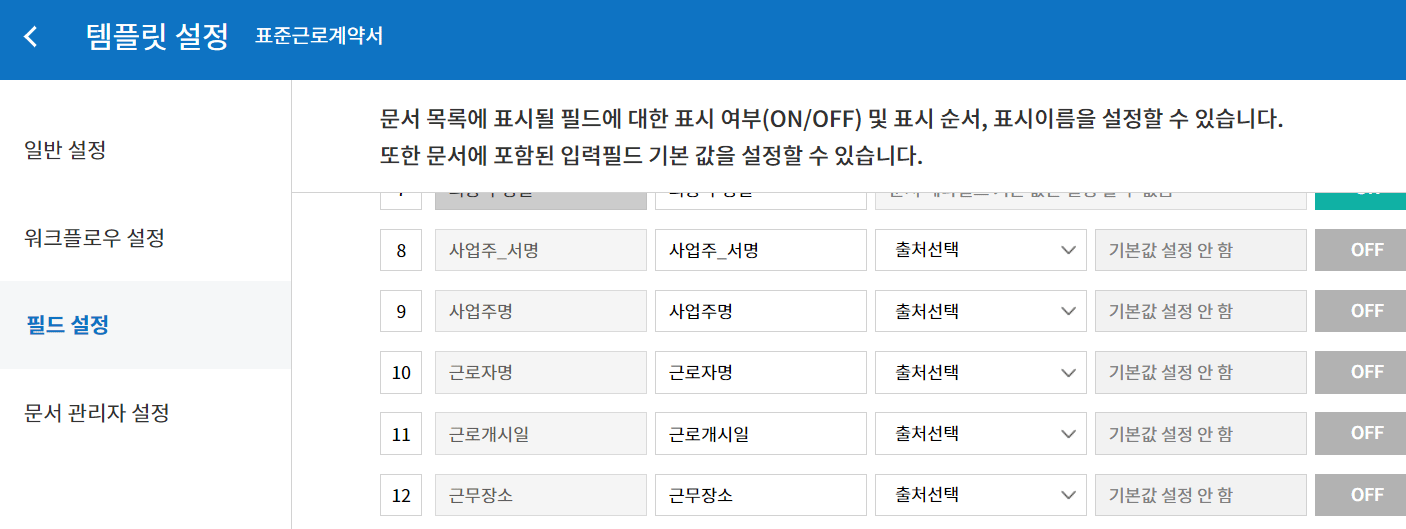
작성자 정보 입력 설정 방법
(대표, 템플릿 관리자만 설정 가능)
- eformsign에 로그인합니다.
- 템플릿 관리 > 템플릿 설정(톱니바퀴 모양) 버튼을 클릭합니다.
- 필드 설정 > 사용자 정보가 들어가야 할 필드명을 확인합니다.
- 해당 필드의 “출처선택”을 “최초 작성자 정보”로 선택합니다.
- ID, 이름, 부서, 직책, 휴대폰, 전화 중 입력을 원하는 정보를 선택합니다.
- 새 문서 작성 > 해당 템플릿을 작성합니다.
- 선택한 필드에 작성자 정보가 입력되어 있는지 확인합니다.
기타 개선 사항
- DB 성능 향상: DB 성능 향상을 통해 eformsign 서비스를 보다 빠른 속도로 사용할 수 있도록 성능을 개선했습니다.
- 외부자 처리 시 인증 비밀번호 화면 UI/UX 개선: 외부자 처리 시 인증 비밀번호를 입력하고 요청하는 화면을 개선했습니다.
- 비회원 약관 동의 UI/UX 개선: 비회원이 문서 처리 시 나타나는 약관 동의 화면의 UI/UX를 개선했습니다.

