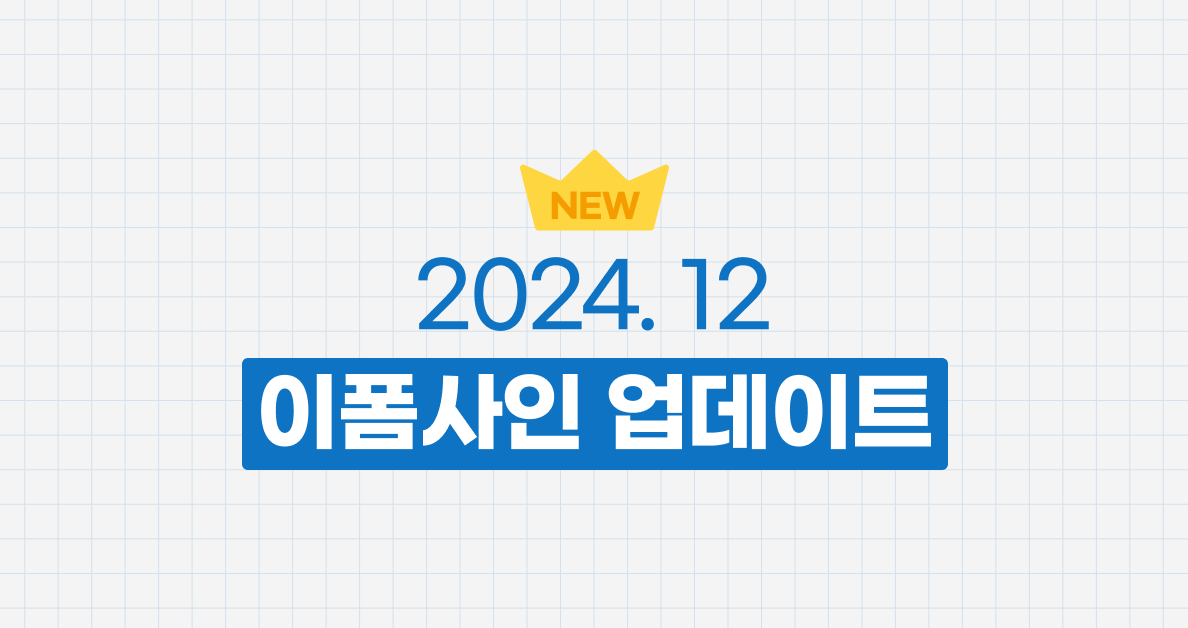
안녕하세요? 이폼사인 서비스팀입니다.
2024년 12월 11일 이폼사인 서비스 업데이트에서 추가된 새로운 기능을 소개합니다.
[New] 인증서 기반 PDF 전자서명 기능 추가 (업계 최초!)
업계 최초로 간편/공동 인증서 기반의 고급 전자서명(PAdES*) 기능이 새롭게 추가되었습니다.
이 기능을 설정하면 PDF 문서에 네이버, 카카오톡, PASS 등 간편 인증서나 개인/법인 공동 인증서 기반의 전자서명이 적용되며, 문서 서명 과정에서 모든 서명자 단계에 적용할 수 있습니다.
*PAdES(PDF Advanced Electronic Signatures): 인증서 기반 디지털 ID로 PDF 파일에 전자서명하는 고급 전자서명 방식입니다.
- 지원 인증서
- 간편 인증서 (네이버, 카카오톡, PASS)
- 공동 인증서 (개인 공동인증서, 법인 공동인증서)
- 적용 범위
- 템플릿으로 문서 작성 시:
- 최초 문서 작성자, 참여자, 검토자, 대면 서명 진행자 단계에서 사용 가능합니다.
- 내 파일로 문서 작성 시:
- 최초 문서 작성자, 참여자, 검토자 단계에서 사용 가능합니다.
- 템플릿으로 문서 작성 시:
✅ 인증서 전자서명 설정 방법
1️⃣ 템플릿으로 문서 작성 시
1. 템플릿 관리로 이동해 새 템플릿 만들기 또는 기존 템플릿의 설정을 클릭합니다.
2. 설정하기 > 워크플로우 설정으로 이동합니다.
3. 인증서 전자서명을 적용할 수신자 단계를 선택합니다.
4. 우측 속성창에서 인증서 기반 전자서명 설정–문서에 전자서명 추가를 선택합니다.
5. 해당 수신자가 전자서명을 진행할 인증서 유형을 선택합니다.
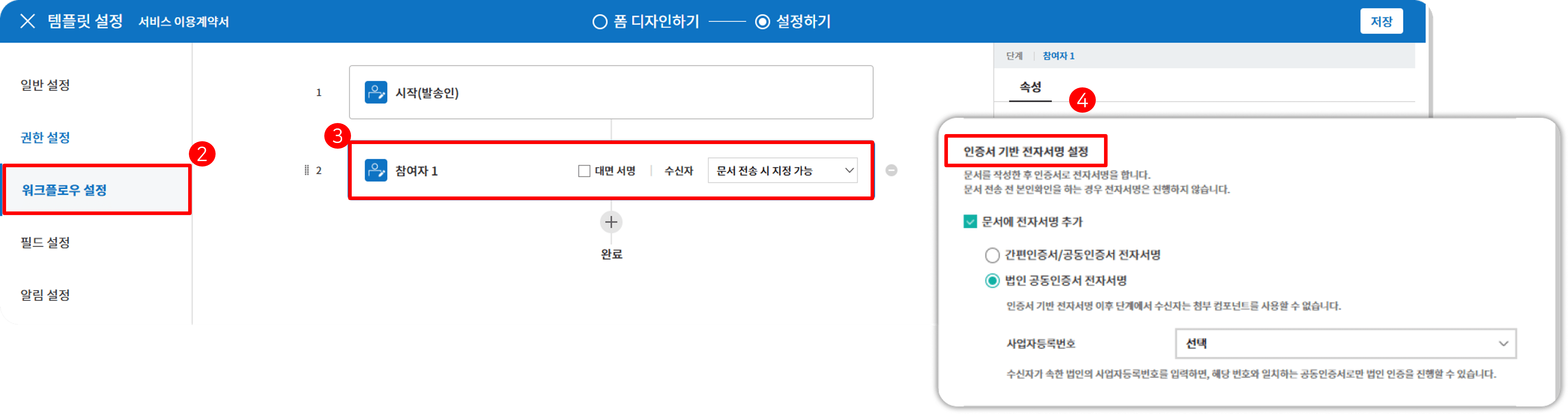
2️⃣ 내 파일로 문서 작성 시
1. 내 파일로 문서 작성 > 수신자 지정하기로 이동합니다.
2. 인증서 전자서명을 적용할 수신자를 선택합니다.
3. 화면 우측의 수신자 옵션 중 인증서 기반 전자서명 설정–문서에 전자서명 추가를 선택합니다.
4. 해당 수신자가 전자서명을 진행할 인증서 유형을 선택합니다.
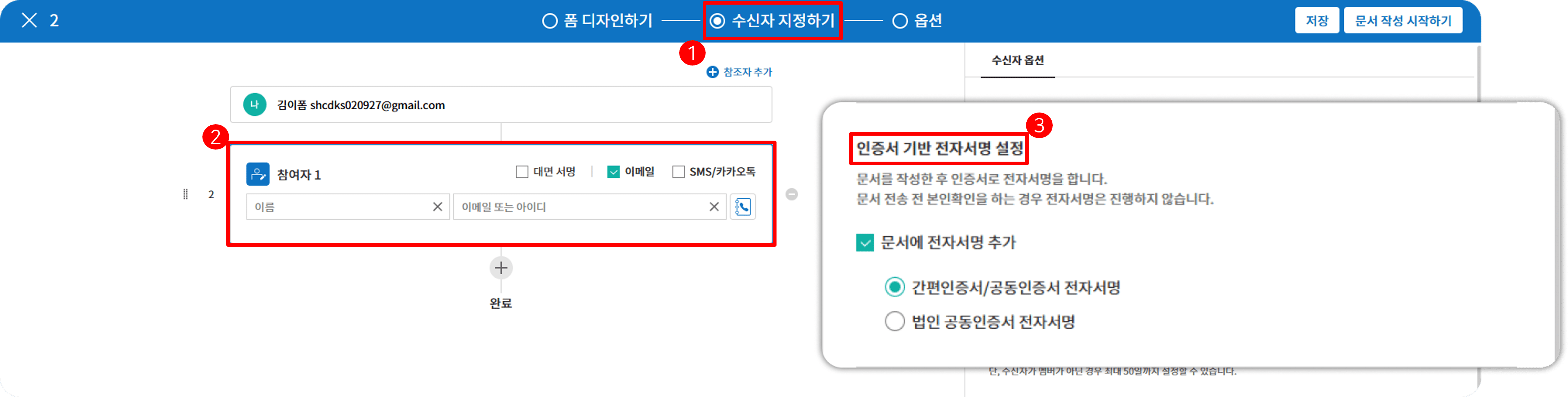
❗제약 사항
다음의 경우에는 전자서명 옵션을 사용할 수 없습니다.
– 동시전송 단계
– 대면 서명 단계의 대면 서명자
– 일괄 작성 시 시작 단계
– 문서 일부 숨김 설정이 활성화된 단계
✅ 문서 수신자, 인증서 전자서명 진행 방법
1. 전송받은 문서의 링크를 클릭해 문서로 이동합니다.
2. 문서 작성 및 검토를 완료한 후 전송 버튼을 클릭합니다.
3. 인증 수단을 선택하고 다음 버튼을 클릭합니다.
4. 본인 정보를 입력한 다음 서비스이용약관동의를 체크하고 다음 버튼을 클릭합니다.
5. 인증을 진행한 후 이폼사인 화면에서 인증 완료 버튼을 클릭합니다.
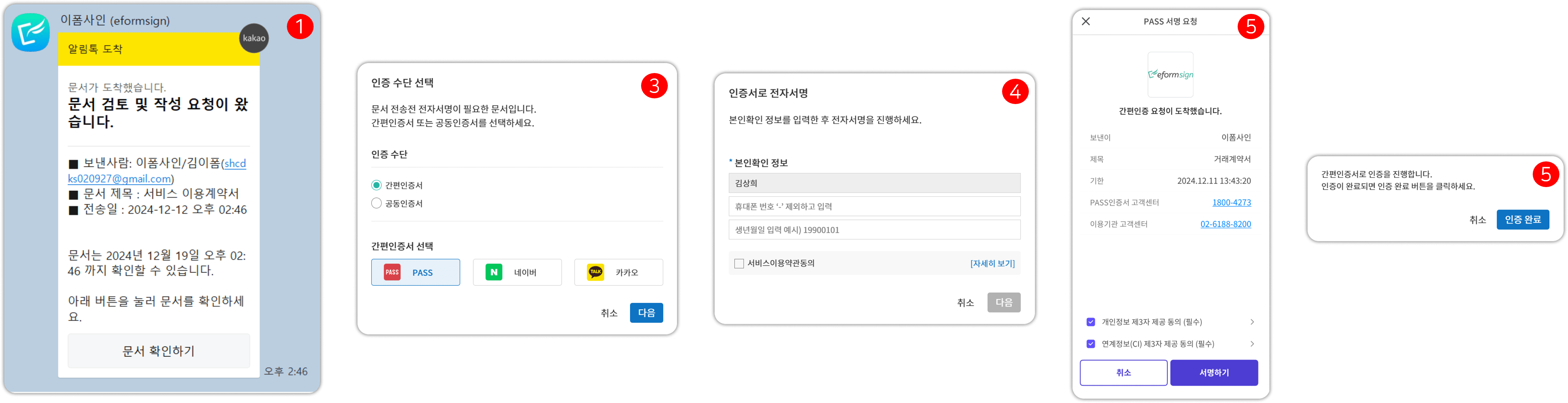
[New] 본인확인을 위한 인증 수단 추가 및 기능 개선
본인확인 시 활용할 수 있는 인증 방법에 새로운 인증 수단이 추가되었습니다.
이제 네이버, 카카오, PASS를 통한 간편 인증과 개인 공동인증서 인증을 본인확인 과정에 활용할 수 있습니다.
또한 문서 진행 과정의 모든 단계에서 본인확인을 설정할 수 있으며 문서 열람 전 뿐만 아니라 문서 전송 전에도 본인확인을 진행할 수 있습니다.
✅ 본인확인 설정 방법
1️⃣ 템플릿 설정
1. 템플릿 관리로 이동해 새 템플릿 만들기 또는 기존 템플릿의 설정을 클릭합니다.
2. 설정하기 > 워크플로우 설정으로 이동합니다.
3. 본인확인을 설정할 수신자 단계를 선택합니다.
4. 본인확인을 진행할 시점을 선택한 후 인증 방법을 선택합니다.
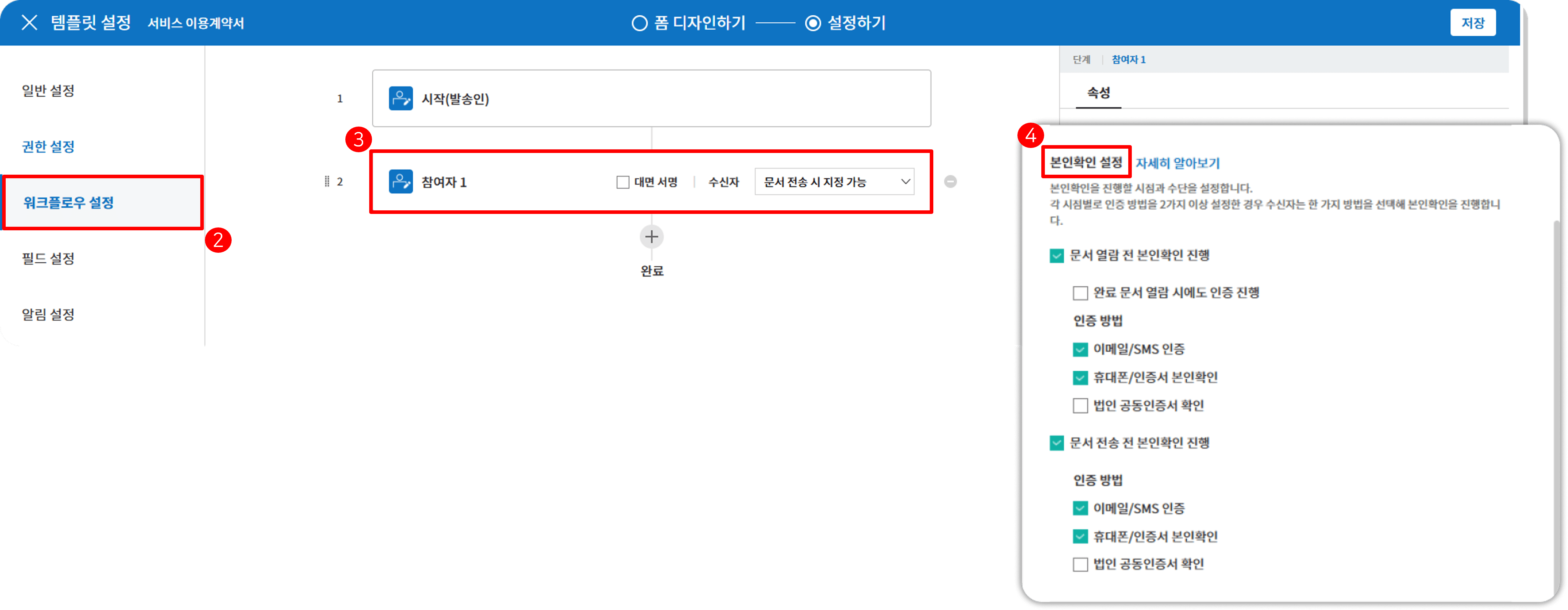
2️⃣ 내 파일로 문서 작성
1. 내 파일로 문서 작성 > 수신자 지정하기로 이동합니다.
2. 본인확인을 설정할 수신자 단계를 선택합니다.
3. 본인확인을 진행할 시점을 선택한 후 인증 방법을 선택합니다.
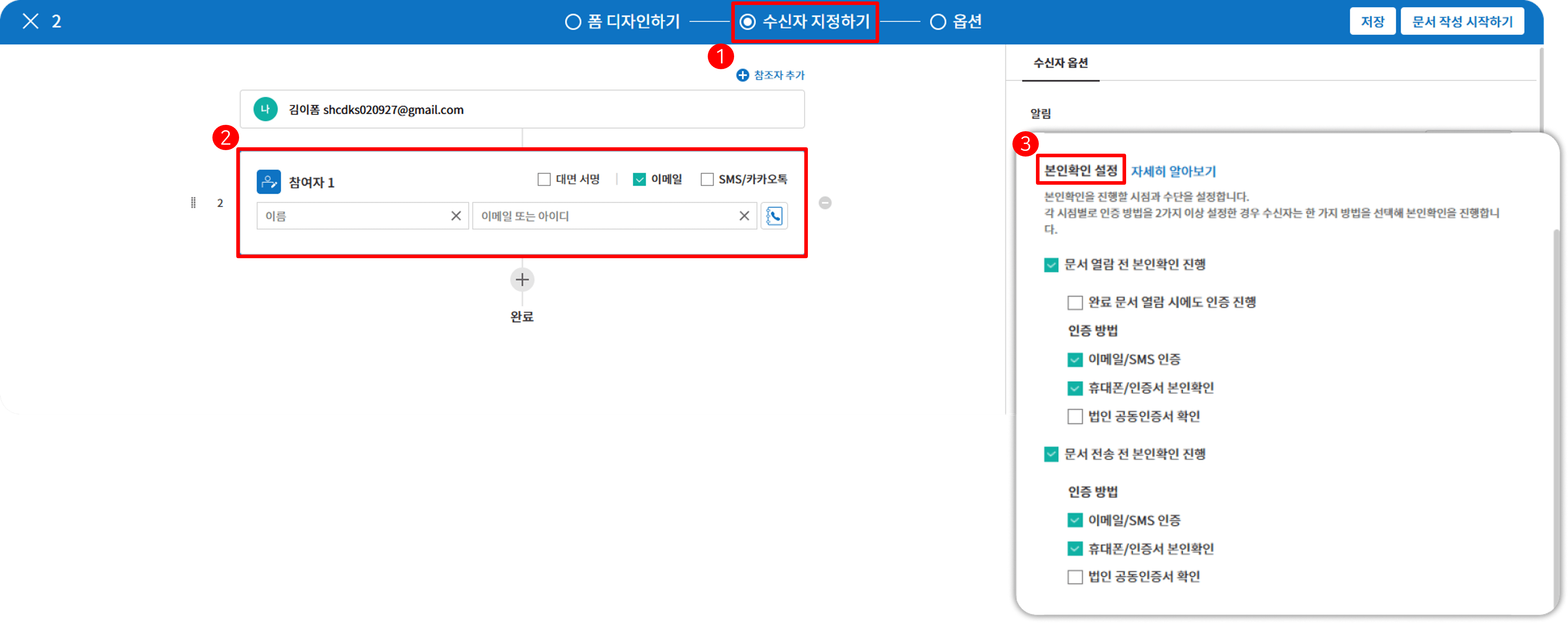
❗참고 사항
– 인증 방법을 여러 개 설정할 경우, 수신자가 한 가지 방법을 선택하여 본인확인을 진행할 수 있습니다.
– 시작, 발송인, 대면 진행자의 경우 전송 전에만 본인확인을 진행할 수 있습니다.
– URL로 문서를 작성하는 경우에는 열람 전 본인확인만 설정할 수 있습니다.
– 전송 전 본인확인과 전자서명은 동시에 설정할 수 없습니다.
– 본인확인 진행 시 감사추적증명서에 기록됩니다.
✅간편인증서로 인증하기
1. 전송받은 문서의 링크를 클릭해 문서로 이동합니다.
2. 문서 열람 전 본인확인이 설정된 경우, 본인확인 화면이 표시됩니다.
3. 간편인증서 본인확인을 선택한 후, PASS/네이버/카카오 중 선택합니다.
4. 이름, 전화번호 등 본인 정보를 입력합니다.
5. 서비스이용약관동의를 체크한 다음 인증하기 버튼을 클릭합니다.
6. 간편인증서로 인증 요청이 오면 인증을 진행합니다.
7. 인증이 완료되면 이폼사인 화면에서 인증 완료 버튼을 클릭합니다.
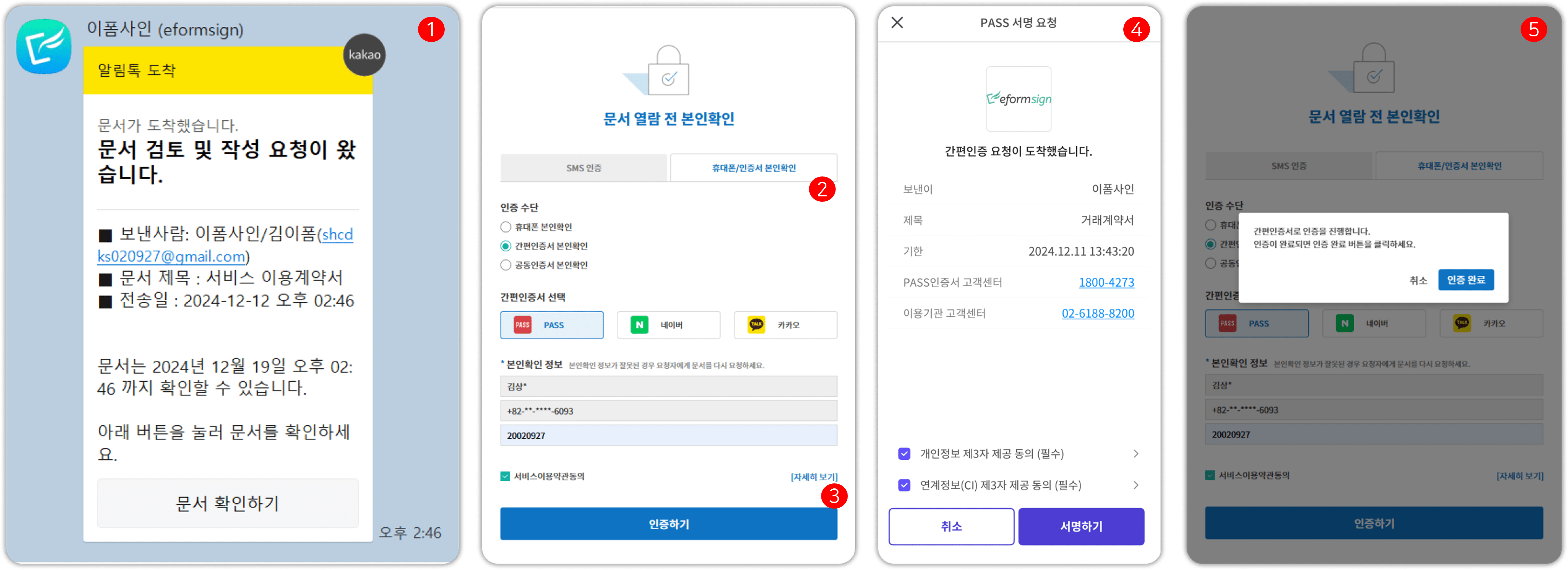
[개선] 템플릿 생성 권한 변경 및 배포 프로세스 개선
기존에는 템플릿 관리자만 템플릿을 생성하여 등록할 수 있었지만, 이제 일반 멤버도 템플릿 생성 권한을 부여받아 템플릿을 생성할 수 있도록 변경되었습니다.
또한, 템플릿을 배포할 때는 반드시 템플릿 관리자의 승인을 받는 프로세스로 개선되었습니다.
특히, 템플릿 생성 권한을 가진 멤버가 만든 템플릿을 다른 멤버와 함께 사용하려면, 사용 권한을 부여한 뒤 템플릿 관리자 또는 대표 관리자의 승인을 통해 배포를 완료해야 합니다.
✅템플릿 생성 권한 부여하는 방법
1. 회사 관리 > 권한 관리 메뉴로 이동한 후 왼쪽 사이드 메뉴에서 템플릿 생성을 클릭합니다.
2. 관리자 또는 그룹 추가 버튼을 클릭한 다음 추가할 관리자 혹은 그룹을 선택한 후, 확인 버튼을 클릭합니다.
3. 일반 멤버에게 템플릿 생성 권한을 부여하려면 전체 멤버를 선택한 후, 확인 버튼을 클릭합니다.
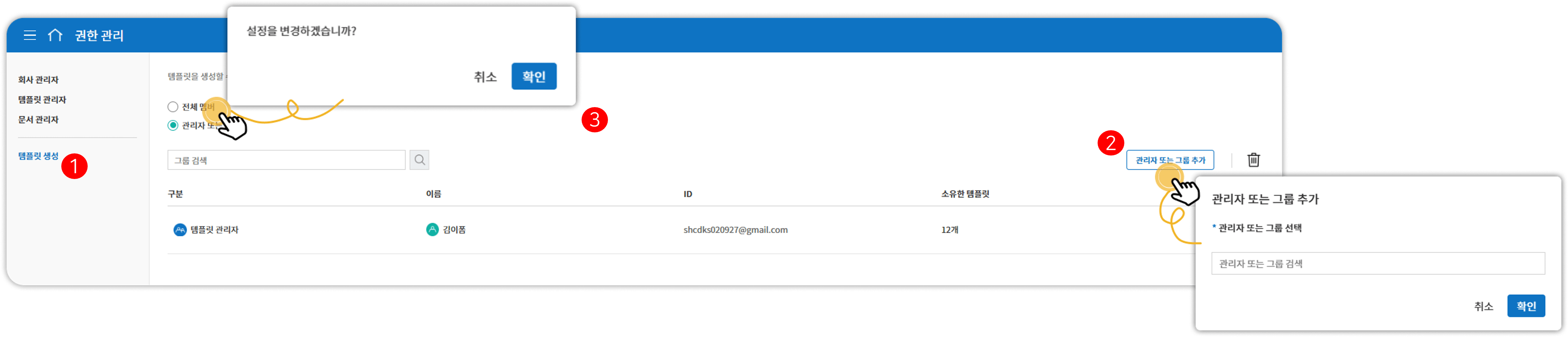
✅ 템플릿 배포 요청하는 방법
1. 템플릿 관리 화면에서 새 템플릿 만들기를 클릭한 후 템플릿을 설정합니다.
2. 설정하기 > 권한 설정으로 이동한 후 템플릿 사용 권한을 부여할 그룹 또는 멤버를 선택합니다.
3. 저장 버튼을 클릭한 다음 배포하기 버튼을 클릭합니다.
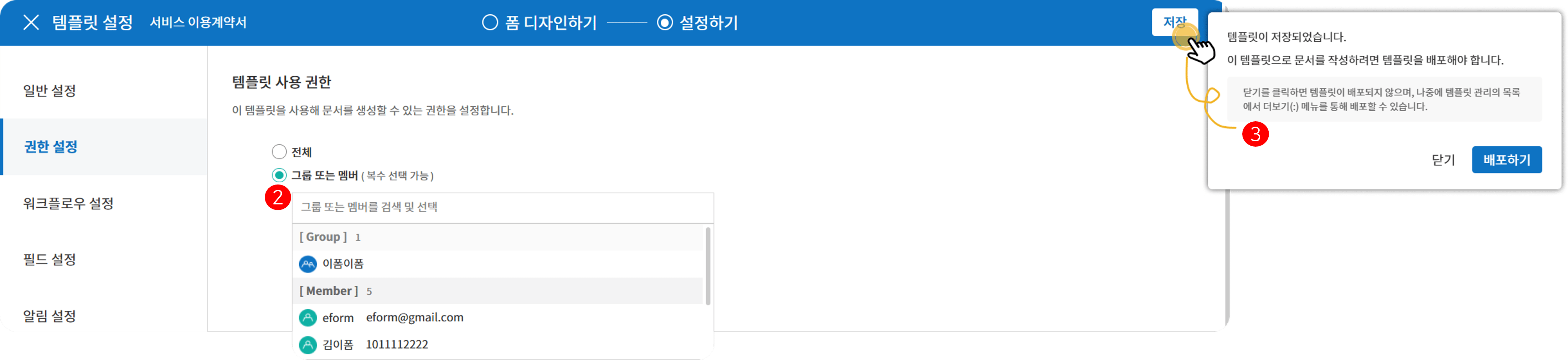
4. 템플릿 관리자를 선택한 다음 배포 요청 버튼을 클릭합니다.
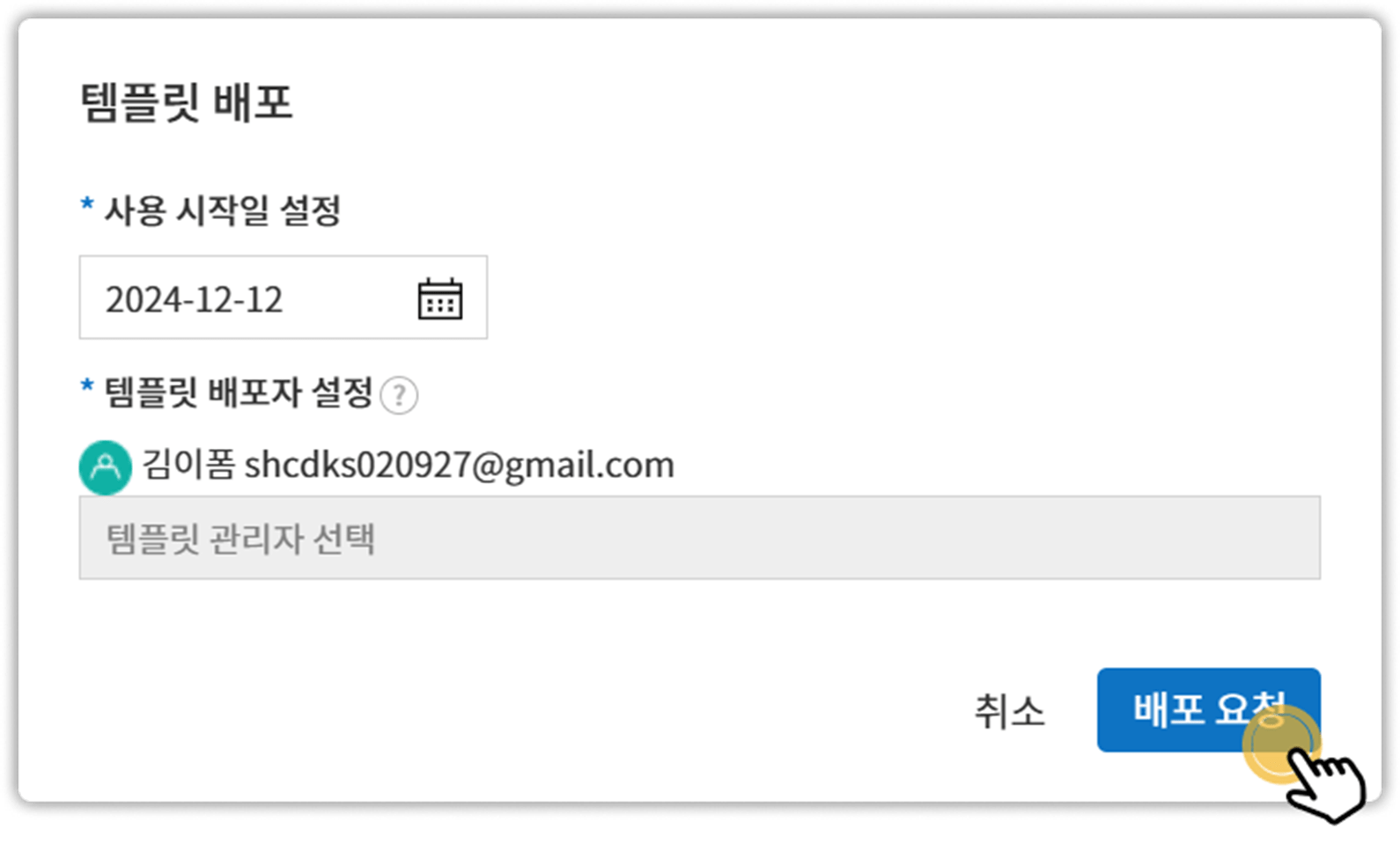
✅ 템플릿 관리자가 템플릿 배포하는 방법
1. 템플릿 관리 페이지에서 배포가 요청된 템플릿은 배포하기 버튼이 표시됩니다.
2. 배포하기 버튼을 클릭합니다.
3. 상세 내용 및 템플릿을 확인하고 템플릿을 확인하였습니다 박스를 체크합니다.
4. 배포하기 버튼을 클릭하면 템플릿이 배포됩니다.
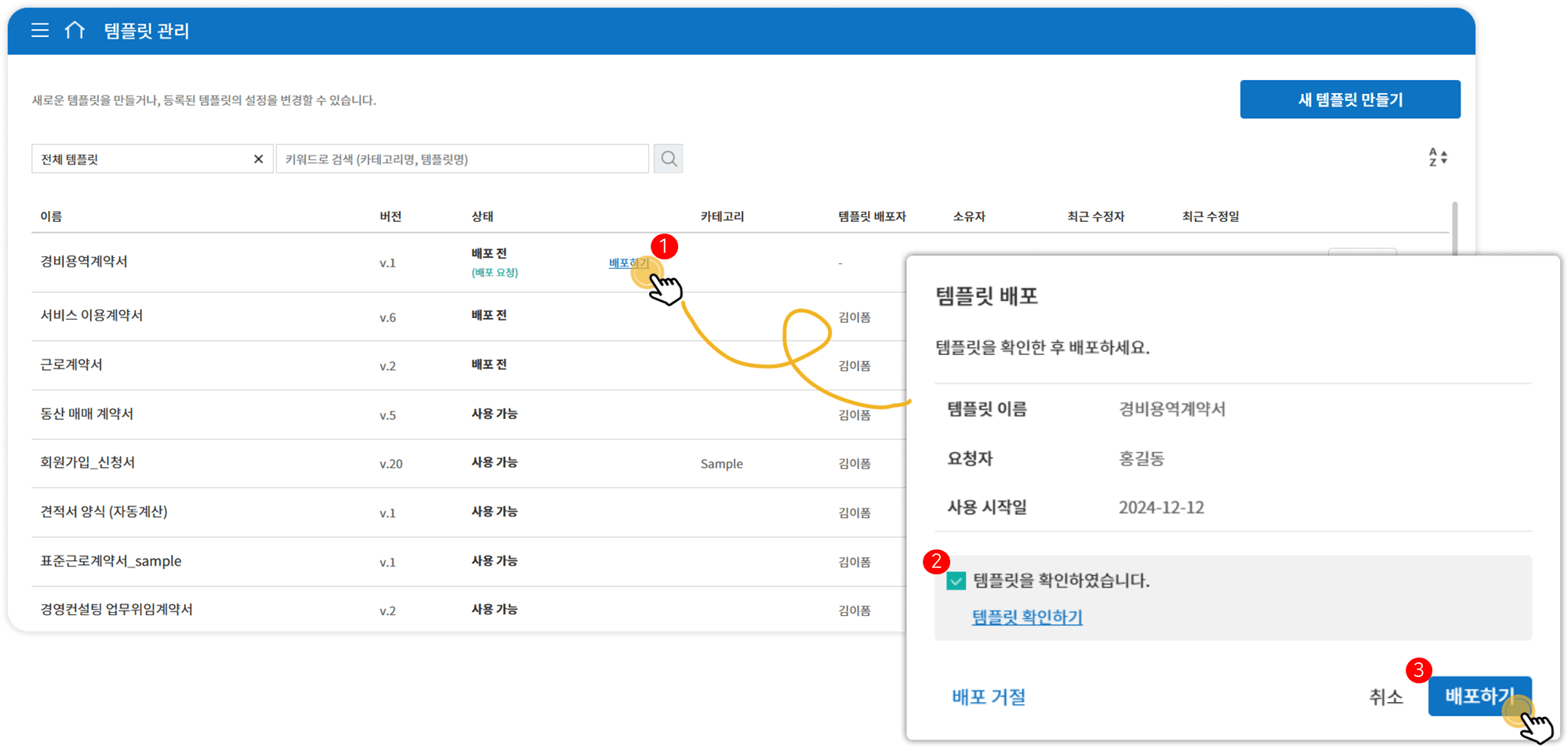
- 배포 요청 시 템플릿의 사용 시작일과 템플릿 배포를 요청할 템플릿 관리자를 설정할 수 있습니다.
- 본인이 만든 템플릿을 본인만 사용하고자 할 경우에는 이전과 동일하게 배포 요청 과정 없이 즉시 배포 및 삭제가 가능합니다.
- 대표 관리자는 모든 템플릿에 대한 배포 및 삭제 권한을 가집니다.
- 대표 관리자 및 템플릿 관리자는 직접 배포 및 삭제가 가능합니다.
[개선] 이용 현황 메뉴 접근 범위 확대 및 세분화
기존에는 이용 현황 메뉴를 대표 관리자와 회사 관리자만 확인할 수 있었으나, 이제 일반 멤버도 자신의 이용 현황을 직접 확인할 수 있도록 개선되었습니다.
또한 대표 관리자와 회사 관리자는 보다 세분화된 이용 현황 정보를 확인할 수 있어 관리 효율성이 향상되었습니다.
- 대표 관리자 및 회사 관리자
– 전체 이용 현황, 내 이용 현황으로 세분화된 이용 현황 제공 - 일반 멤버 및 템플릿 관리자
– 내 이용 현황
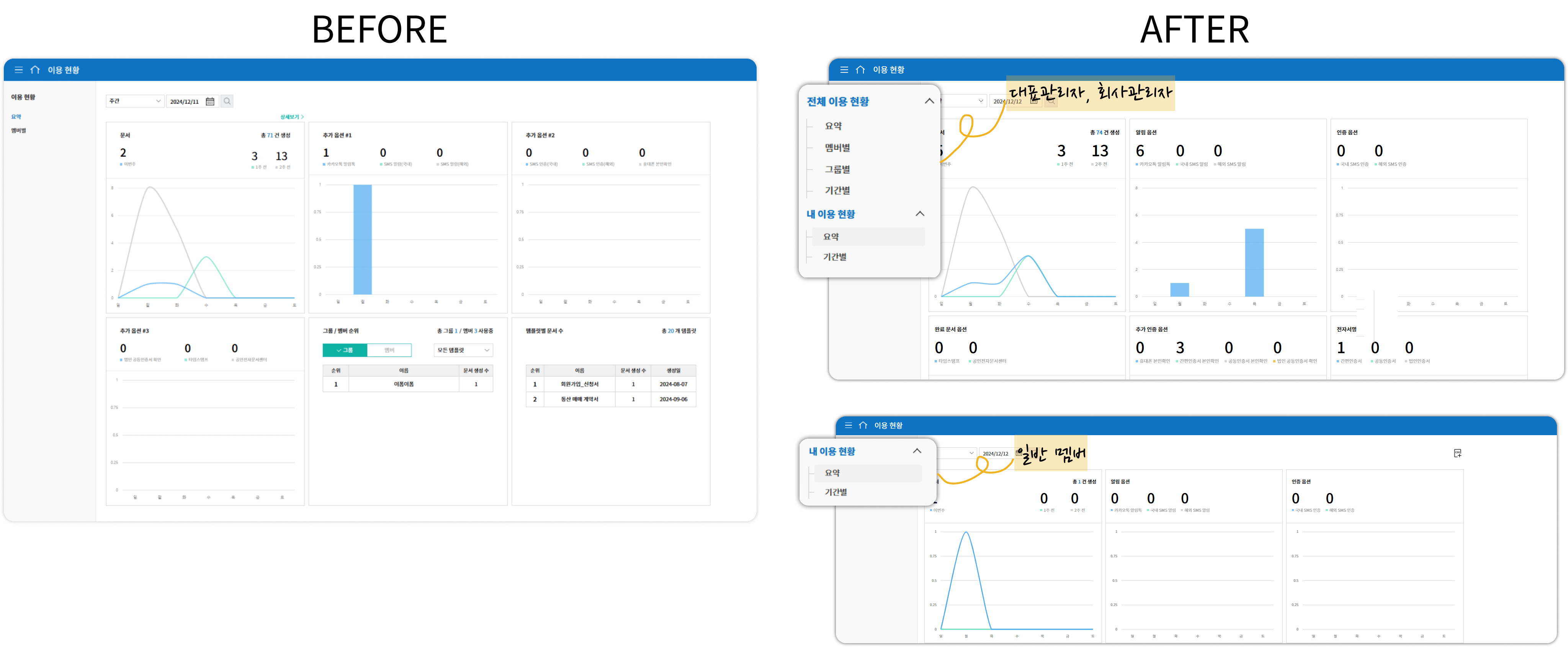
[기타] 사용 편의성 향상을 위한 일부 기능 개선
사용 편의성을 높이기 위해 여러 기능이 개선되고 새롭게 추가되었습니다.
- 도장 스캔 기능: 인식도와 정확도를 향상시키기 위해 도장 스캔 용지가 개선되었습니다.
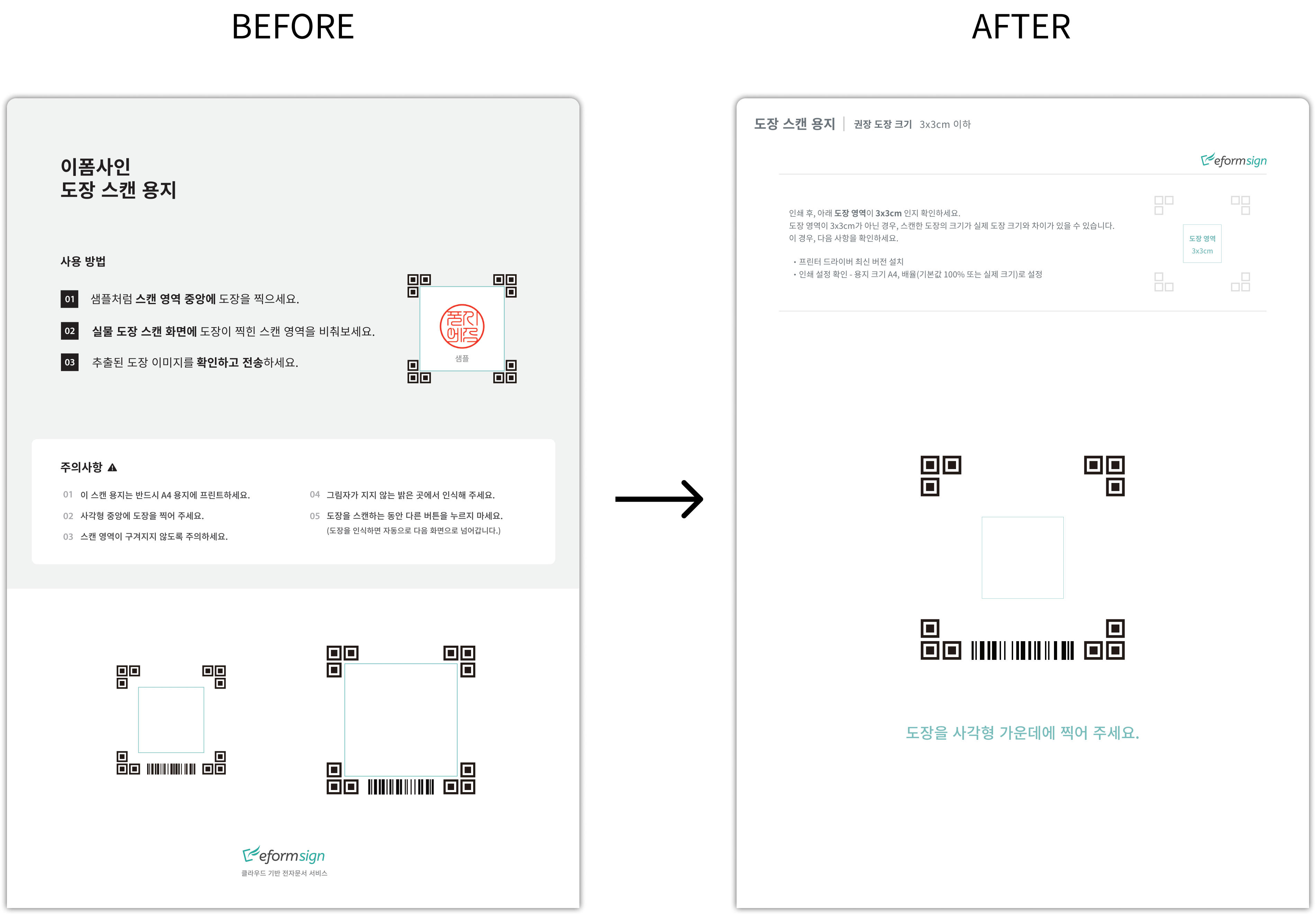
- 회사 관리자 권한 확대: 대표관리자만 접근 가능했던 권한 관리 및 활동 이력 관리 메뉴에 접근할 수 있습니다.
- 문서 상태 및 이력 관리: 문서함의 문서 상태 및 이력 탭과 활동 이력 관리 > 문서 이력 페이지에 일괄 문서 취소 사유가 표시됩니다.
- 데이터 파일 생성 옵션 확대: 일괄 작성 문서함, 완료 문서함, 공유 문서함, 문서 관리, 일괄 작성 문서 관리, 휴지통에서 데이터 파일 생성 시 선택 가능한 컬럼에 “취소 사유” 항목이 추가되었습니다.
더 나은 서비스를 위해 노력하는 이폼사인이 되겠습니다.
감사합니다.
이폼사인 서비스팀 드림

