안녕하세요? 이폼사인 서비스팀입니다.
2022년 6월 이폼사인에 추가된 새로운 기능을 소개합니다.
1. [New] 새롭게 추가된 공유 문서함 기능으로 다른 멤버와 문서를 공유해 보세요
소유한 문서를 다른 멤버에게 공유할 수 있는 공유 문서함 기능이 새롭게 추가되었습니다.
멤버는 공유 문서함 메뉴에서 공유 문서함을 생성할 수 있으며 해당 공유 문서함에 접근할 수 있는 멤버 또는 그룹을 선택할 수 있습니다.
공유 문서함에 추가하고 싶은 문서가 있다면 처리할 문서함, 진행 중 문서함 또는 완료 문서함에서 원하는 문서를 공유 문서함에 추가할 수 있습니다.
공유 문서함 만드는 방법:
- 사이드바 메뉴에서 공유 문서함을 클릭합니다.
- 공유 문서함 추가 버튼을 클릭하여 공유 문서함 폴더를 생성합니다.
- 팝업창에 문서함 이름 및 설명을 입력하고 문서함 접근 권한을 부여할 멤버/그룹을 선택합니다.
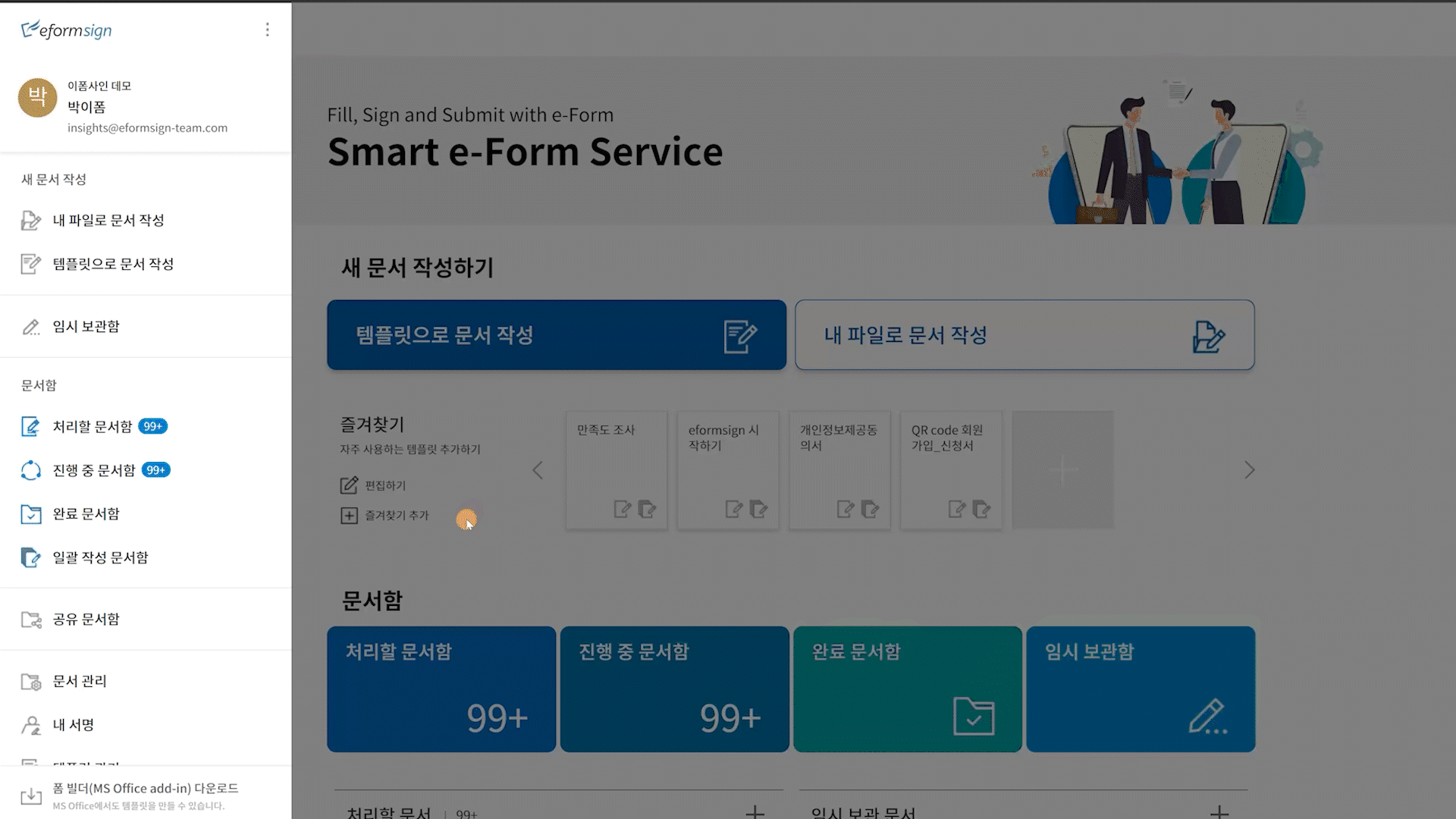
공유 문서함에 문서 추가하는 방법:
- 처리할 문서함, 진행 중 문서함 또는 완료 문서함으로 이동합니다. 문서 이름 아래의 ‘공유‘를 클릭한 후 공유할 공유 문서함을 선택합니다.
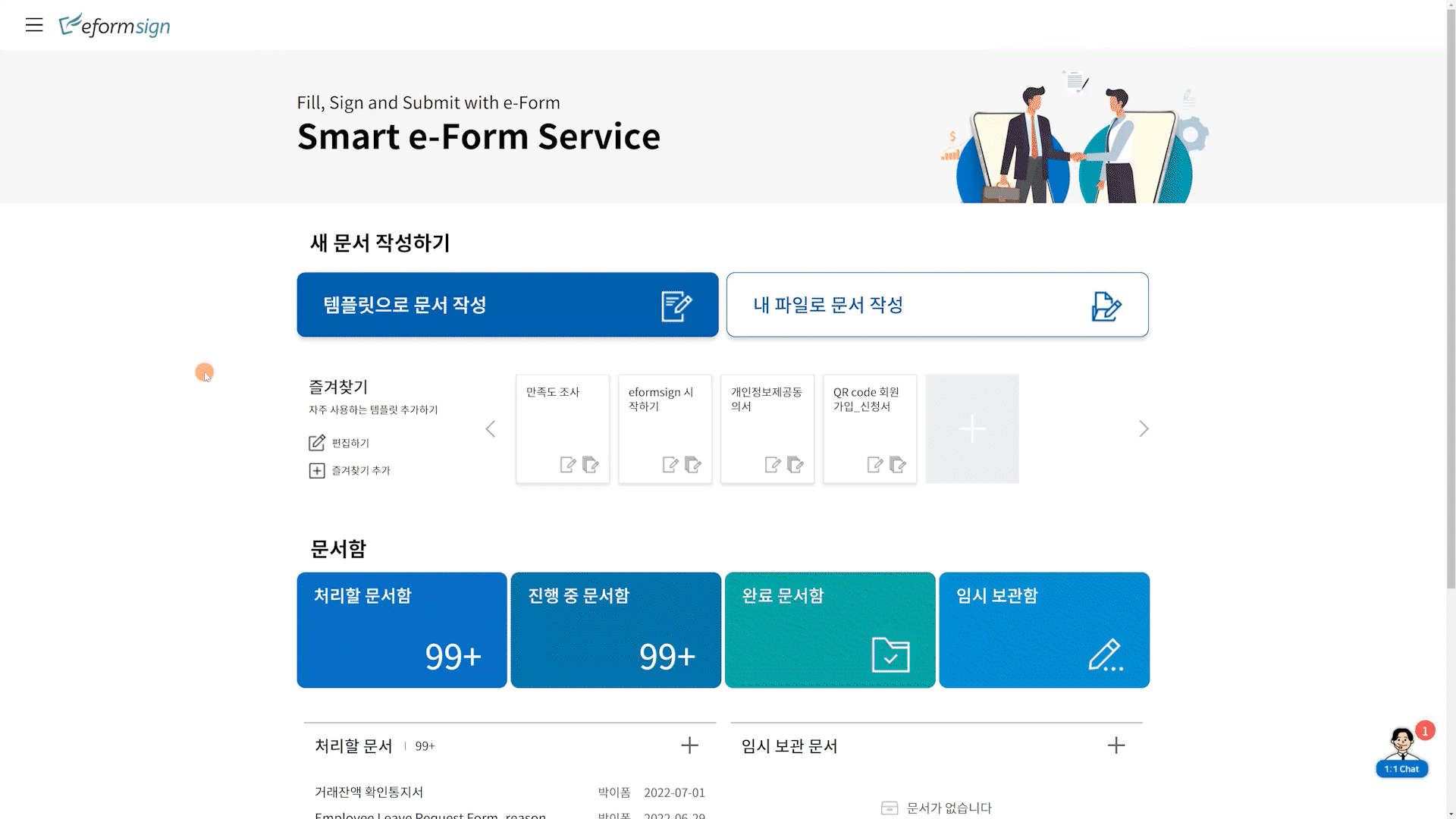
❗공유 문서함을 생성한 멤버는 자동으로 해당 공유 문서함의 소유자가 됩니다.
❗각 공유 문서함 옆의 더 보기(⋯) 버튼을 클릭하면 해당 공유 문서함에 대한 다양한 옵션을 설정할 수 있습니다.
Tip. 자동 공유 규칙 설정 방법
1. 자동 공유 규칙을 설정하고자 하는 공유 문서함 옆의 더 보기(⋯) 버튼을 클릭하고 자동 공유 규칙 설정 옵션을 클릭합니다.
2. 팝업창에서 해당 공유 문서함에 특정 문서를 자동으로 공유하기 위한 규칙을 설정합니다. 아래 두 가지 조건을 각각 또는 모두 설정할 수 있습니다.
- 문서 제목에 포함된 문구: 문구를 추가하면 해당 문구가 문서 제목에 포함된 문서가 자동으로 공유 문서함에 추가됩니다. 여러 개의 문구를 설정할 수 있으며, 설정한 문구 중 하나의 문구만 문서 제목에 포함되면 해당 문서가 공유됩니다.
- 문서 종류: 공유하고자 하는 템플릿 이름을 선택하면 해당 템플릿으로 문서 작성 시 공유 문서함에 자동으로 공유됩니다. 템플릿 없이 내 파일로 작성한 문서를 선택하면 내 파일로 작성한 문서 모두 또는 문서 제목에 포함된 문구에 설정된 문구가 있을 경우 해당 문구가 포함된 문서가 공유 문서함에 공유됩니다.
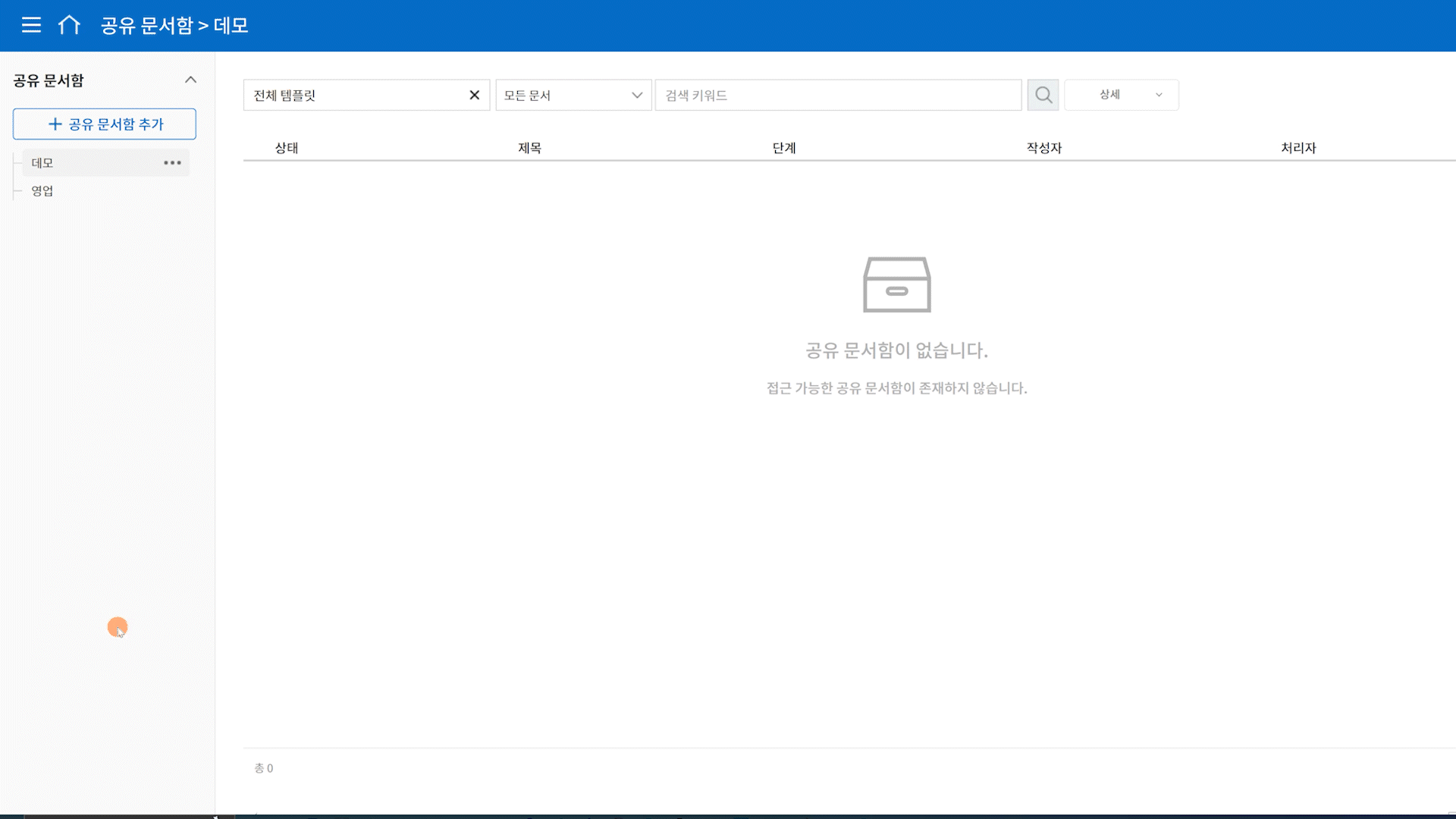
2. [New] 새롭게 추가된 권한 관리 메뉴에서 멤버 권한을 더 효율적으로 관리하세요
권한 관리 메뉴가 새롭게 추가되어 기존에 회사 관리/템플릿 관리/문서 관리자 설정 메뉴에서 각각 설정할 수 있었던 권한 설정을 한 화면에서 관리할 수 있게 통합되었어요.
권한 관리 메뉴는 회사 대표 관리자만 접근할 수 있으며 설정할 수 있는 관리자 권한은 다음과 같습니다.
회사 관리자
- 회사 관리자를 조회, 추가 및 삭제할 수 있습니다.
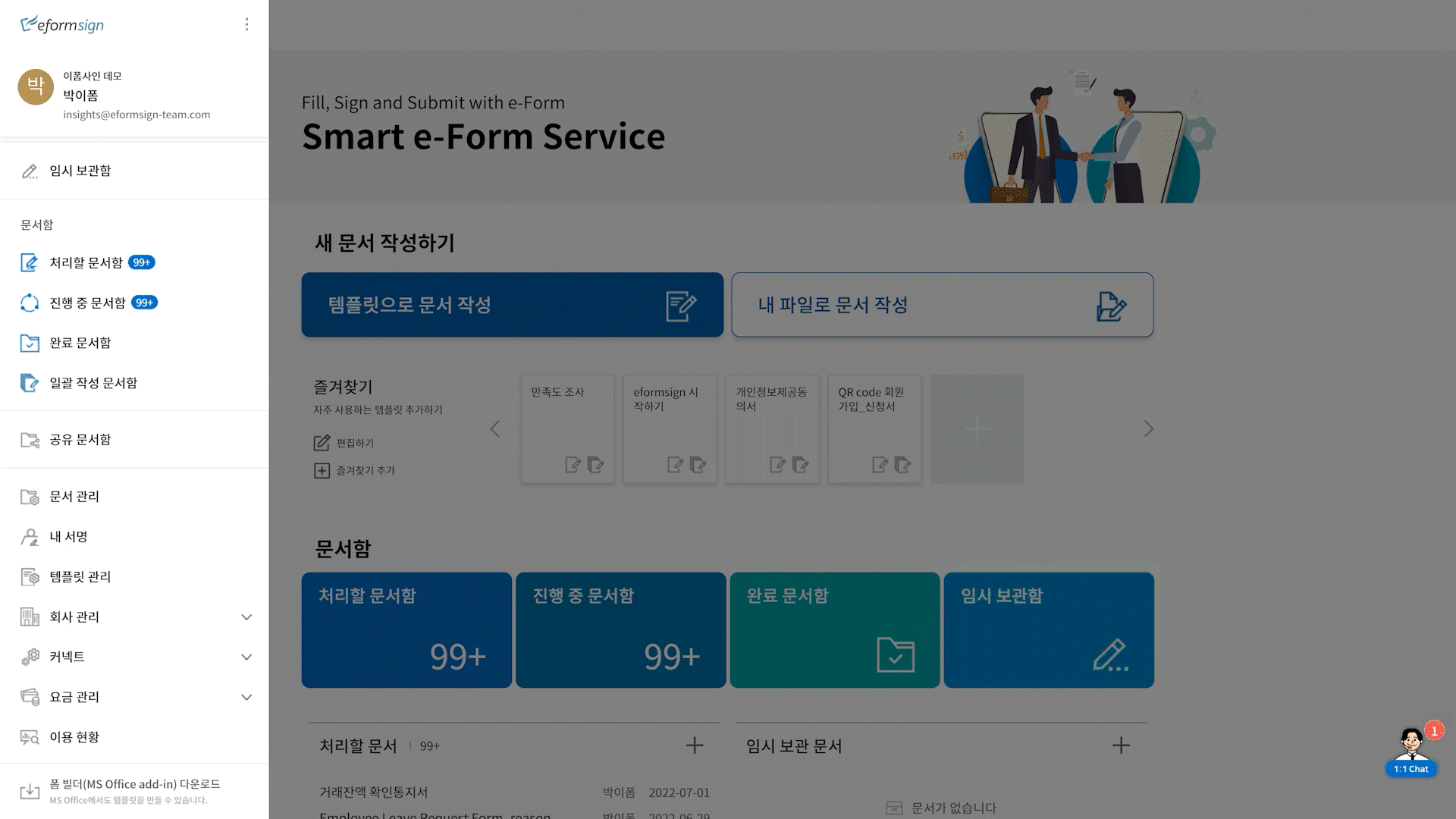
템플릿 관리자
- 템플릿 관리자를 조회, 추가 및 삭제할 수 있습니다.
- 템플릿 소유자를 변경할 수 있습니다.
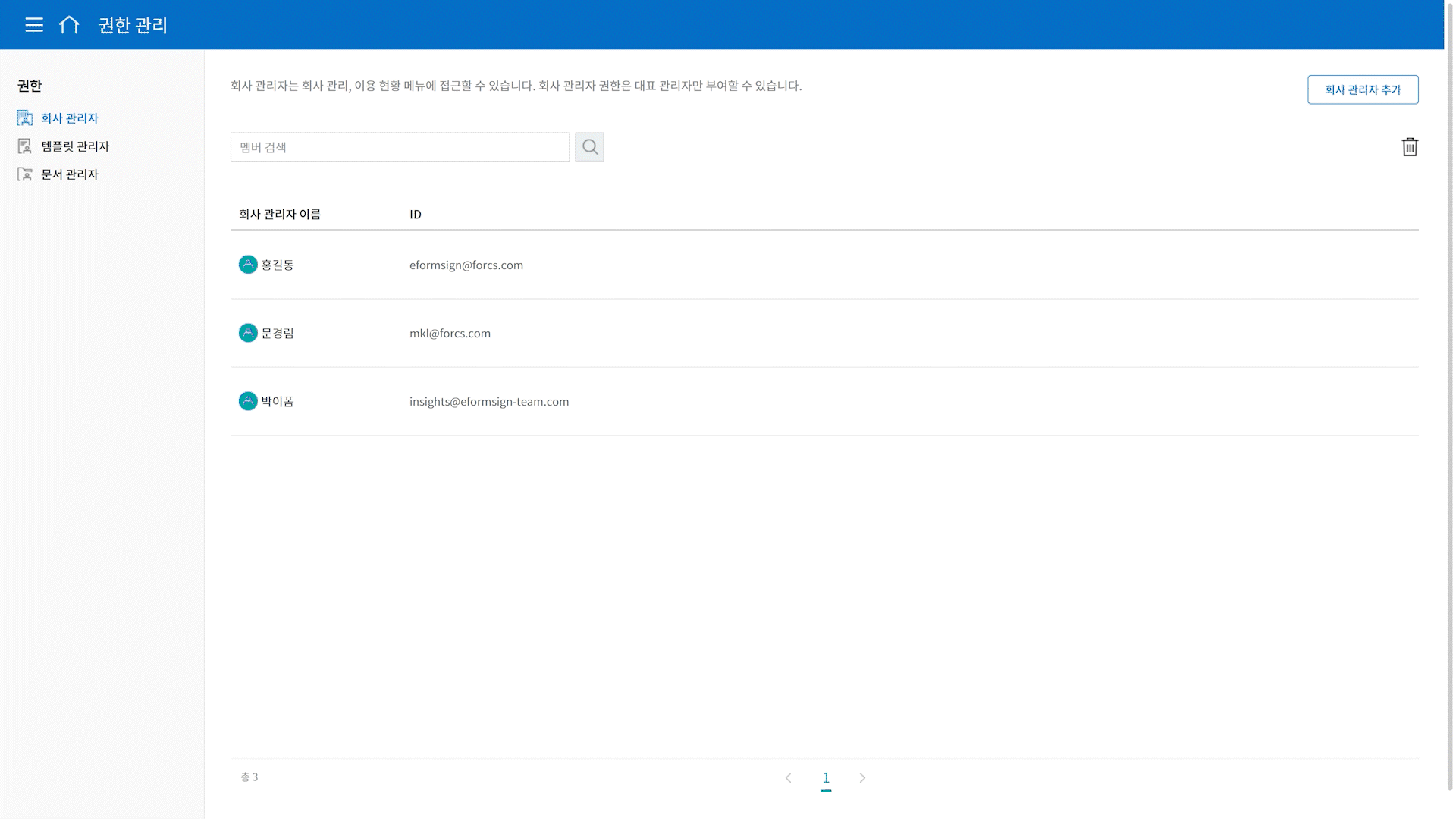
문서 관리자
- 문서를 열람, 다운로드 할 수 있습니다.
- 관리 범위에 따라 문서 취소 또는 제거할 수 있습니다.
- 기존 문서 관리자 설정 메뉴가 권한 관리 메뉴로 통합되었습니다.
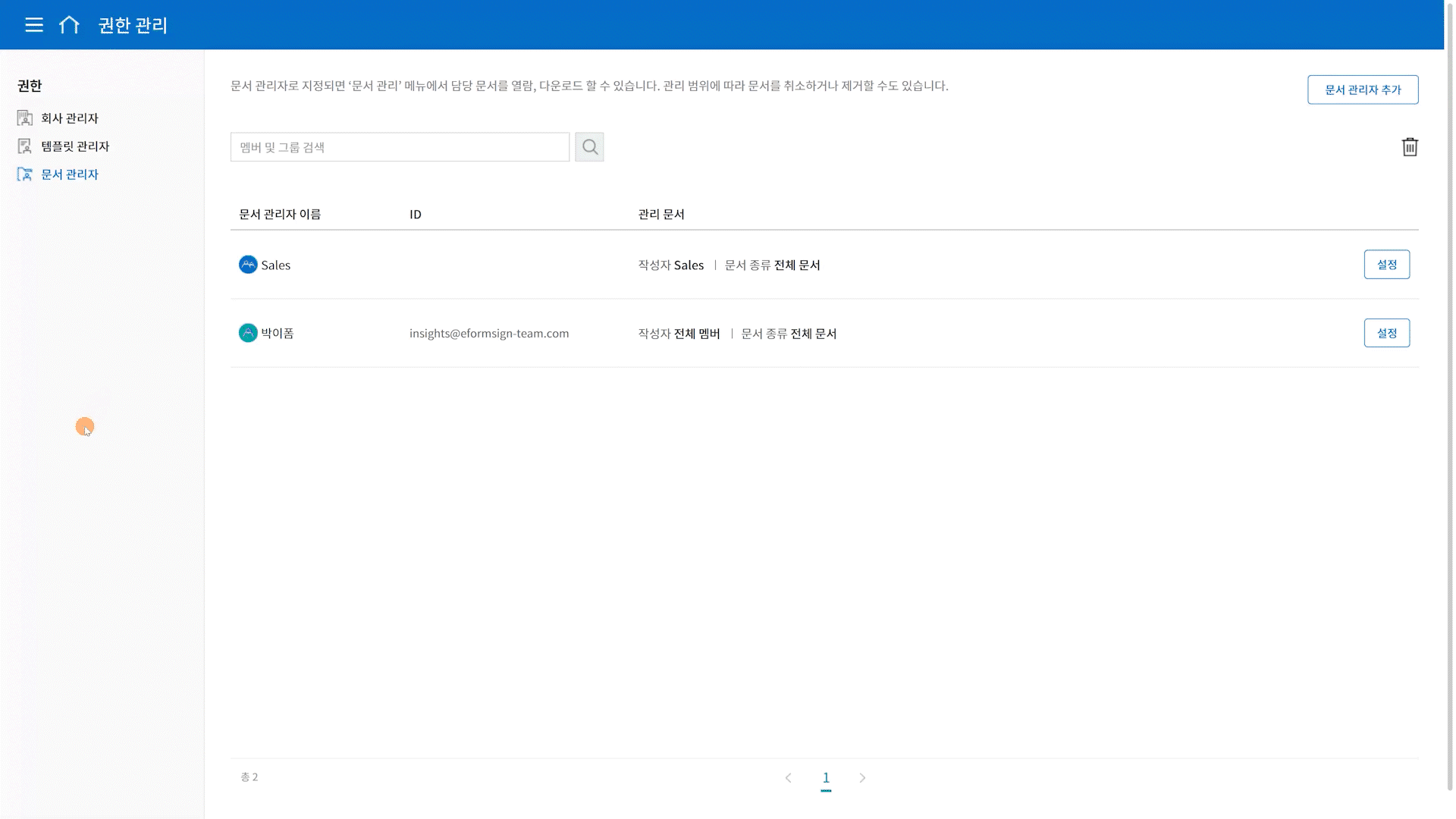
❗회사 관리 > 멤버 관리 메뉴에서도 기존과 동일하게 회사 관리/템플릿 관리 권한을 부여할 수 있습니다.
3. [New]] 하나의 문서에 여러 파일을 업로드하고 문서 전송 시 각 수신자 단계별로 볼 수 있는 파일을 설정해 보세요.
이제 폼 디자인 단계에서 한 문서에 여러 파일을 업로드할 수 있고, 수신자 단계별로 파일을 숨길 수 있습니다. 새로 추가된 기능은 내 파일로 문서 작성과 템플릿 설정에서 모두 가능합니다
여러 파일 업로드 방법
- 폼 디자인 단계에서 화면 하단의 파일 추가 버튼을 클릭해 추가로 파일을 업로드합니다.
- 파일이 업로드되면 화면 하단에 탭이 나타납니다. 탭에서 더보기 (⋮) 버튼을 클릭하면 이름 변경, 파일 변경, 파일 삭제 및 앞으로 이동이 가능합니다.
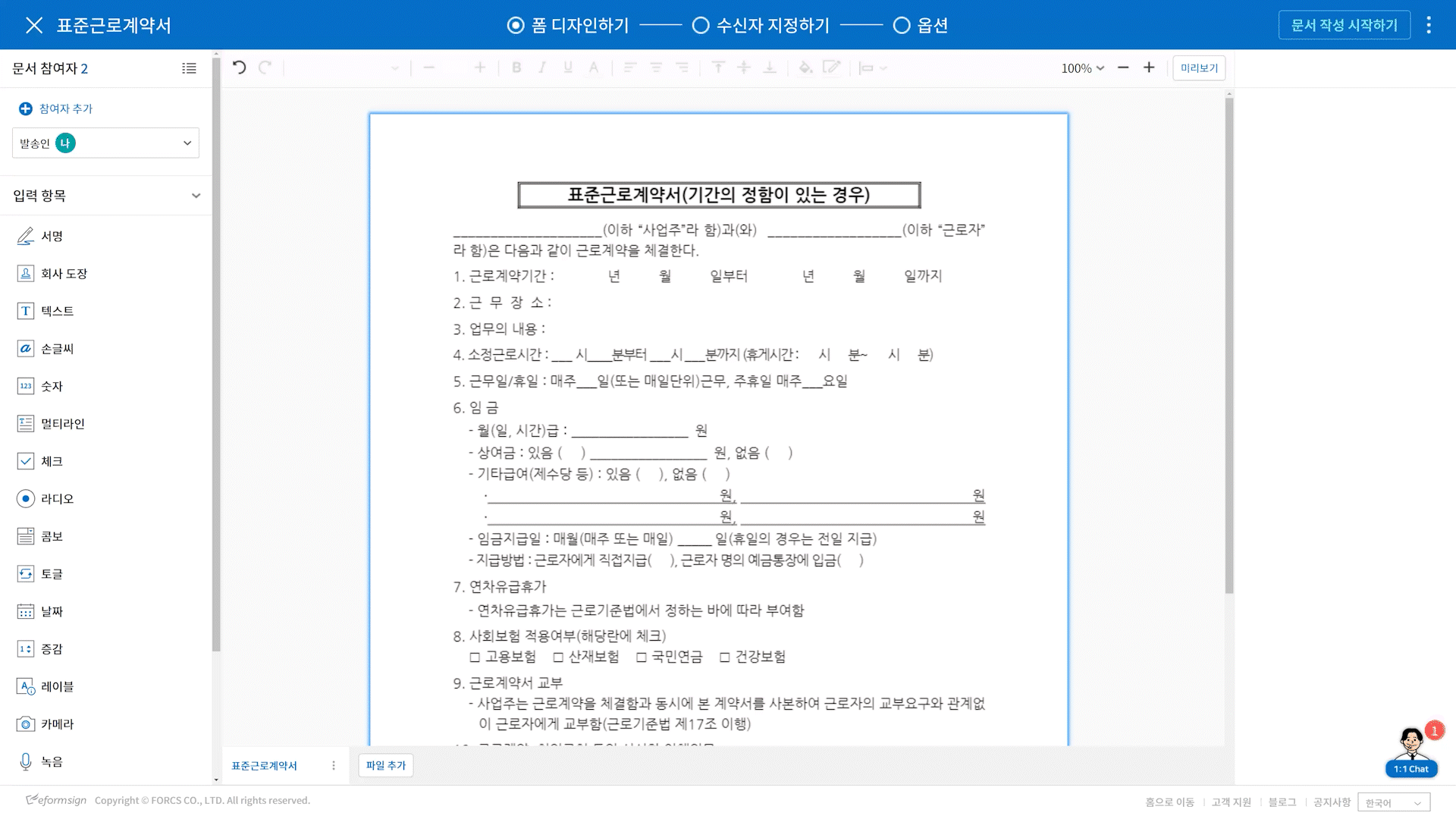
수신자 단계별 파일 숨기기 설정 방법
- 워크플로우 설정에서 참여자 또는 검토자 단계를 클릭합니다.
- 우측 속성 부문에서 문서 일부 숨기기 설정 옵션을 체크합니다.
- 수신자에게 숨기고자 하는 문서 파일이나 엑셀 시트를 선택합니다.
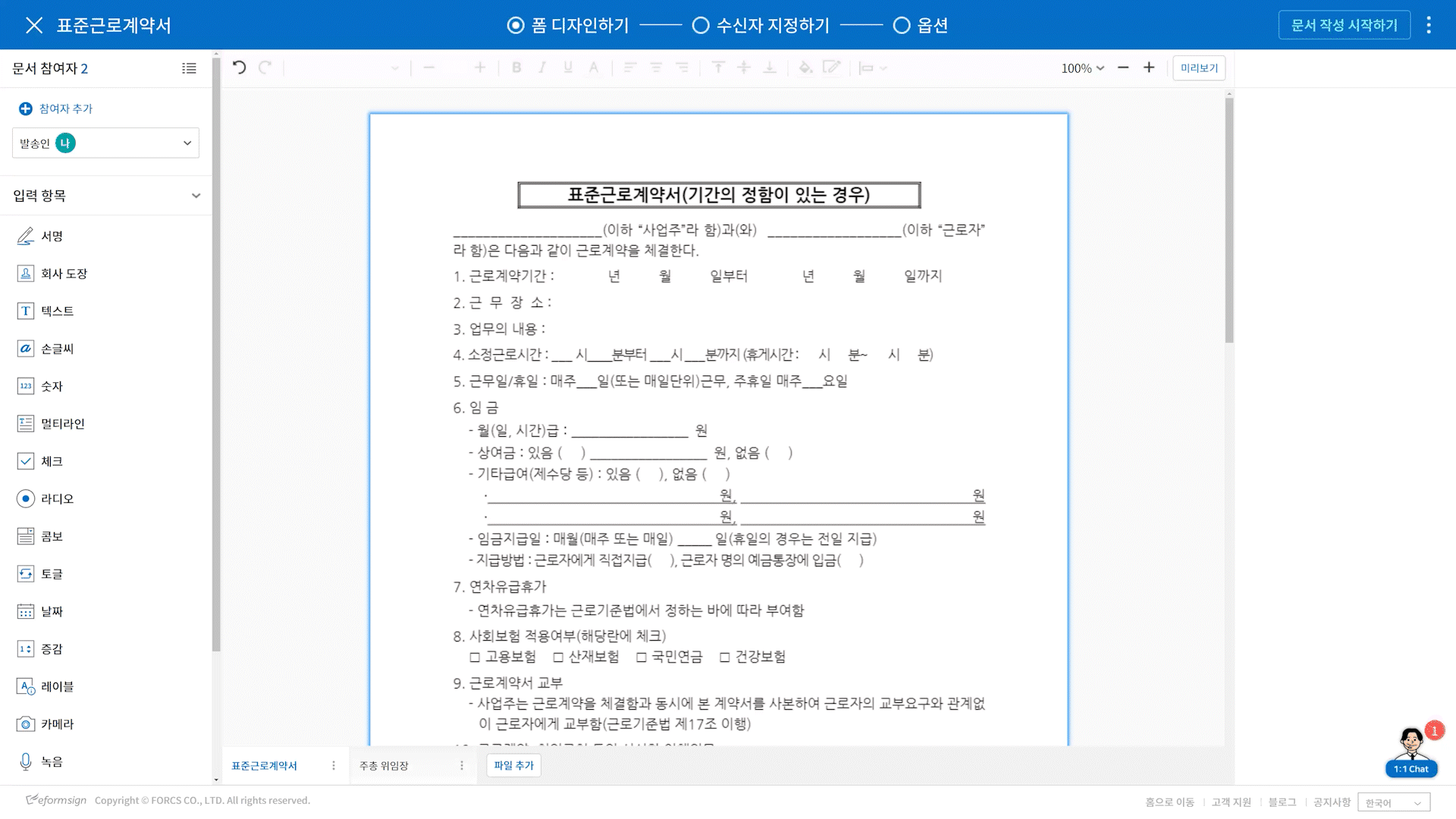
❗내 파일로 문서 작성과 템플릿 설정에서 모두 가능합니다.
❗현재 여러 파일 업로드는 PDF 파일만 가능합니다.
❗파일 숨기기 설정은 내부 멤버에게는 적용되지 않으며, 외부 수신자에게만 적용됩니다.
❗파일 전체 용량의 합은 9MB까지 업로드 가능합니다.
4. [New & 개선] 새롭게 추가된 숫자 입력 항목과 텍스트/멀티라인 입력 항목의 주소 검색 기능을 활용해 보세요.
① 숫자 입력 항목이 웹폼 디자이너에 새로 추가되었습니다. 숫자 입력 항목에는 숫자만 입력할 수 있으며 다음과 같은 다양한 옵션을 설정할 수 있습니다.
- 입력 가능 최소값/최대값
- 음수 입력 허용
- 입력 가능 소수점 자릿수
- 천 단위 구분 기호 표시
- 접두사/접미사
② 텍스트 또는 멀티라인 입력 항목에 주소를 검색하고 입력할 수 있는 기능이 추가되었습니다. 문서 작성 시 주소 검색 기능을 사용해 손쉽게 주소를 입력하세요.
주소 검색 기능 사용 방법:
- 템플릿에 추가한 텍스트 또는 멀티라인 입력 항목을 클릭한 후 우측 속성창에서 텍스트 타입 옵션을 주소로 선택합니다.
- 문서 작성 시 텍스트 타입이 주소로 지정된 텍스트 또는 멀티라인 입력 항목을 클릭하면 주소 입력 팝업창이 나타납니다.
- 주소 검색 후 상세 주소를 입력합니다.
- 주소가 제대로 입력됐는지 확인합니다.
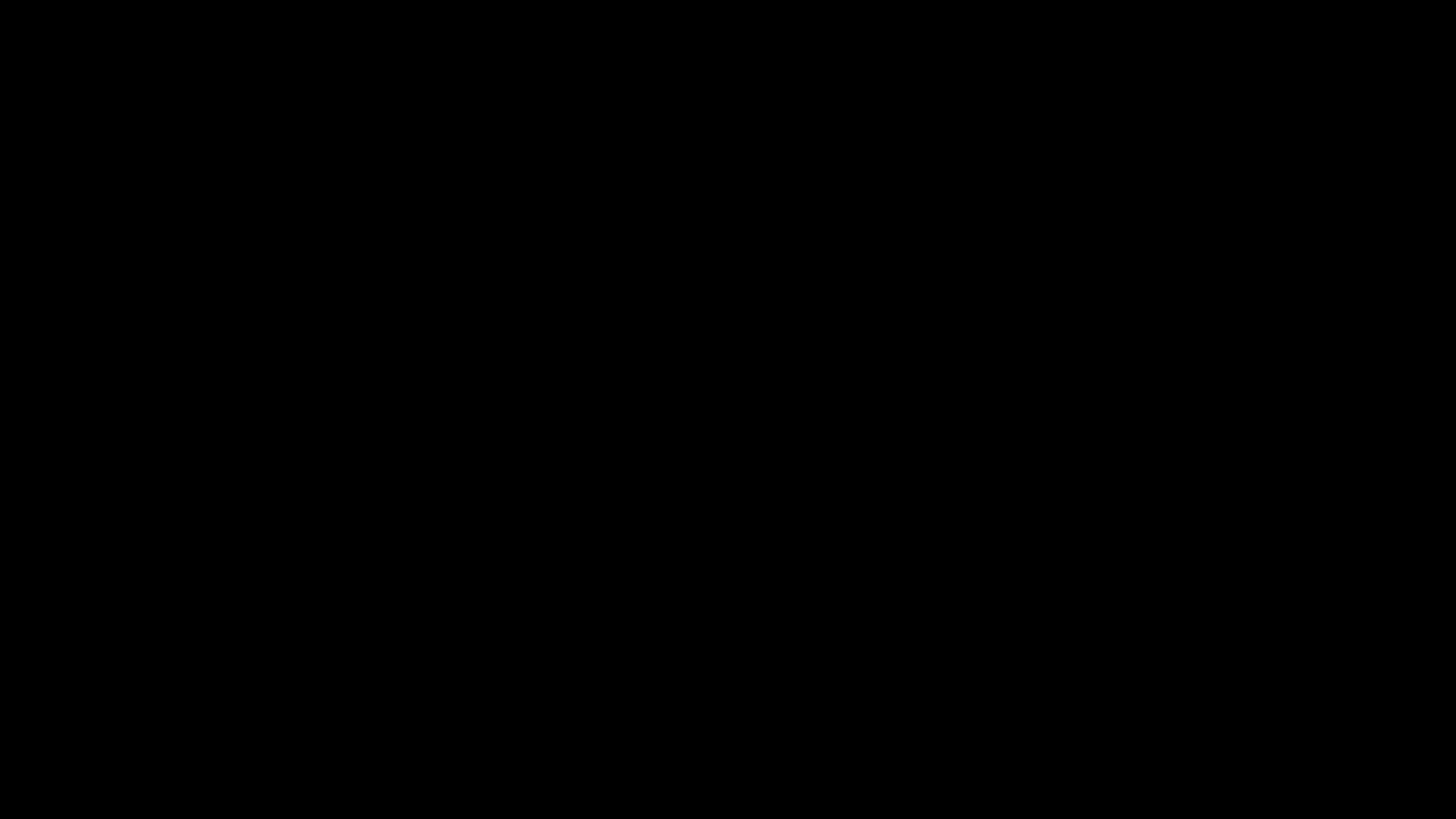
더 나은 서비스를 위해 노력하는 이폼사인이 되겠습니다.
감사합니다.
이폼사인 서비스팀 드림

