모든 문서는 다릅니다.
계약서, 동의서, 신청서, 점검서, 설문지... 모든 문서는 각각 다른 목적을 가지고 있습니다. 문서를 봐야 하는 사람도, 문서를 확인해야 하는 사람도 다릅니다.
eformsign의 워크플로우는 회사 안팎의 사람들이 모두 문서에 손쉽게 참여할 수 있도록 간단하면서도 강력한 워크플로우 설정 기능을 제공합니다.
3가지 단계로 모든 문서를 처리하세요.
eformsign이 제공하는 워크플로우 단계는 간단합니다. 기본 워크플로우인 '시작'과 '완료' 사이에 필요한 단계를 원하는 만큼 추가하세요.
- 결재: 결재자가 문서를 결재하는 단계입니다.
- 내부 수신자: 회사 멤버가 문서를 처리하는 단계입니다.
- 외부 수신자: 계약자, 서명자, 고객 등 회사 외부인이 문서를 처리하는 단계입니다.
계약자에게 서명 요청하기
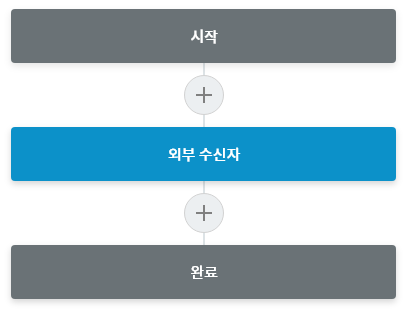
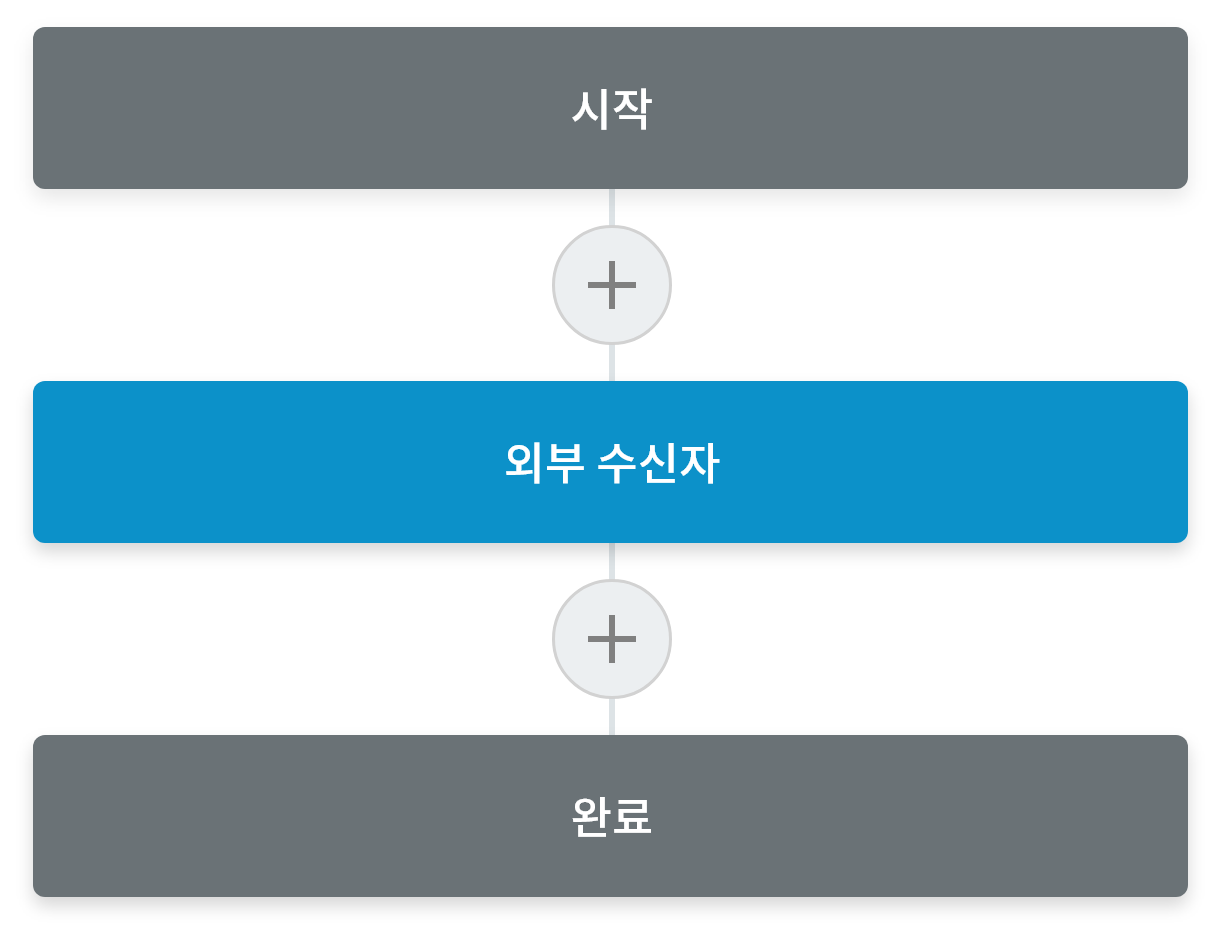
- 시작 단계 회사 멤버가 계약서를 작성합니다.
- 외부 수신자 단계 계약자의 SMS나 이메일로 서명을 요청합니다.
- 완료 단계 계약자에게 계약서 사본을 전송하고 eformsign에 계약서를 보관합니다.
입사 지원서 받기
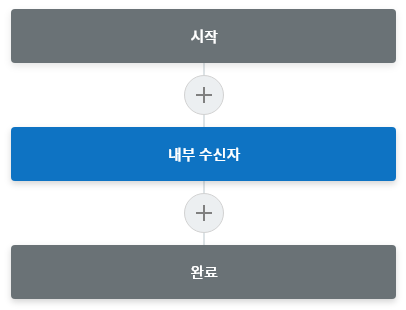
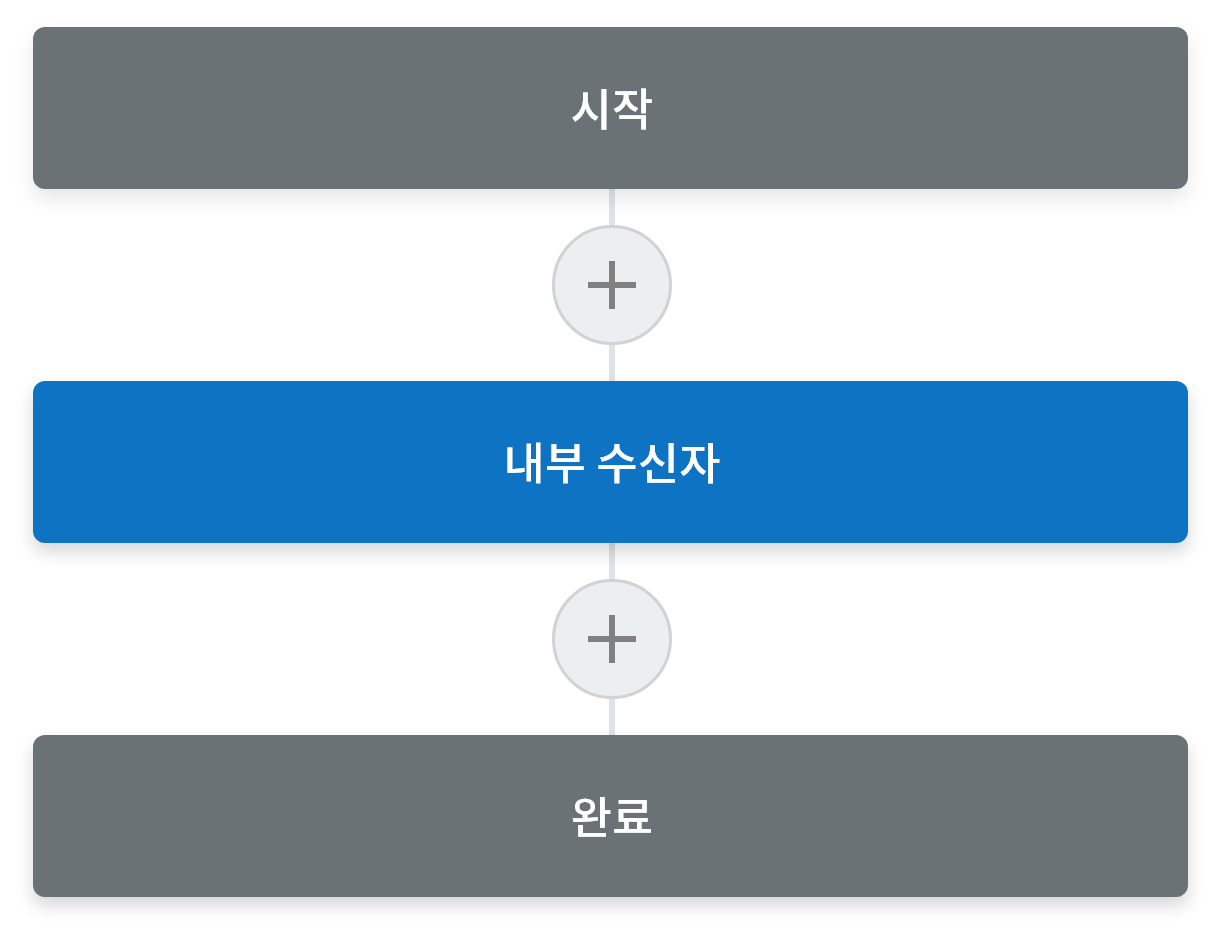
- 시작 단계 문서 작성 URL로 입사자가 직접 지원서를 작성합니다.
- 내부 수신자 단계 사내 담당자가 지원서를 접수합니다.
- 완료 단계 지원서를 보관하고 필요시 열람합니다.
휴가 신청서 쓰기
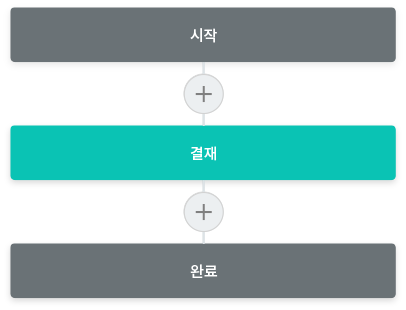
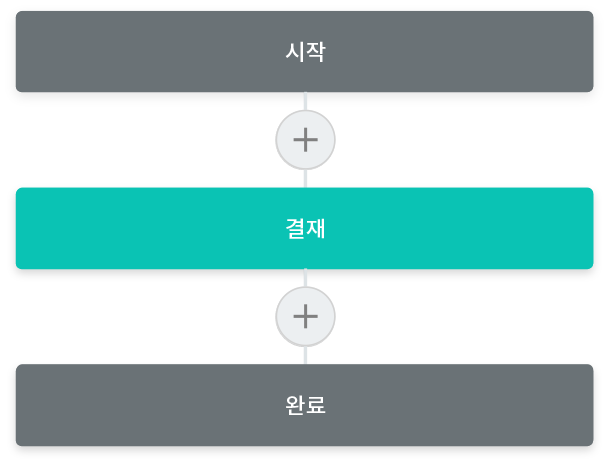
- 시작 단계 회사 멤버가 휴가 신청서를 작성하여 결재자에게 결재를 요청합니다.
- 결재 단계 결재자가 문서를 열람하고 결재하거나 반려합니다. 반려할 경우 시작 단계로 되돌아갑니다.
- 완료 단계 결재가 완료된 문서를 보관합니다.
단계별 설정으로 정확하게 문서를 처리하세요.
수정되면 안되는 항목, 반드시 입력해야 하는 항목 등
각 단계의 세부 설정을 통해 보다 정확한 문서 처리가 가능합니다.
-
시작
- 문서 작성 URL 생성: URL을 통해 문서를 작성할 수 있는 공개 링크를 생성합니다.
- 문서 작성 수 제한: 해당 템플릿으로 생성되는 문서의 수를 제한합니다.
-
내부 수신자
- 수신자 지정 : 이 단계에 문서를 처리할 멤버를 지정합니다.
-
외부 수신자
- 문서 전송 기한 설정: 일정 기간이 지나면 문서 처리 링크가 만료되도록 설정합니다.
- 문서 열람 전 비밀번호 설정: 수신자의 이름, 특정 필드값, 직접 전달 등의 방법으로 인증 비밀번호를 설정할 수 있습니다.
-
완료
- 별도의 파일 저장소에 완료 문서 저장하기: 완료 문서에 타임스탬프 찍기
- 완료 문서에 타임스탬프 찍기: 완료된 문서가 그 이후 변경되지 않았음을 증명하는 타임스탬프를 설정합니다.
-
단계별 제어
- 접근 허용 필드 & 필수 입력 필드 설정: 단계별로 입력이 가능한 필드와 반드시 입력해야 하는 필드를 설정합니다.
- 알림 설정: SMS, 이메일, 메신저(카카오 알림톡)를 통해 각 단계 담당자에게 요청/승인/반려/완료 알림을 보내도록 설정합니다.
워크플로우에 대해 자주 찾는 질문
-
- 계약 상대방도 eformsign에 가입해야 하나요? 열기
- 계약 상대방의 가입 없이 이메일이나 휴대폰 문자메시지(SMS), 카카오 알림톡을 통해 상대방에게 서명을 요청할 수 있습니다.
-
- 외부자 처리 시 외부자 본인 인증을 할 수 있나요? 열기
-
1. 비밀번호 설정: 템플릿 관리 > 템플릿 설정 > 워크플로우 설정 > 외부자 처리 단계의 속성 탭 > '인증 비밀번호 확인 후 문서를 작성하도록 설정'에서 ▲비밀번호 없음, ▲수신자 이름을 비밀번호로 사용, ▲발송인이 직접 입력, ▲입력필드 값을 비밀번호로 사용 중에서 선택할 수 있습니다.
2. 휴대폰 본인 확인: 템플릿 관리 > 템플릿 설정 > 워크플로우 설정 > 외부자 처리 단계의 속성 탭 > '본인 인증(휴대폰 본인 확인) 후 문서를 작성하도록 설정'을 체크합니다.
-
- 회사 멤버는 모두 새 문서를 작성할 수 있나요? 열기
-
각각의 템플릿에서 템플릿 사용자로 설정된 멤버 및 그룹만 해당 템플릿으로 새 문서를 작성할 수 있습니다.
템플릿 사용자 설정은 대표 관리자, 템플릿 관리자가 템플릿 관리 > 템플릿 설정(톱니바퀴) > 권한 설정에서 템플릿 사용 권한을 가질 그룹 및 멤버 설정을 할 수 있습니다.