使用方法
文書を作成する
代表管理者
テンプレート管理者
それでは文書を作成してみましょう。eformsign では2つのの方法で文書を作成することができます。
- 1 マイファイルで作成する:パソコンに保存されたファイルを直接アップロードしてそのまま文書を作成し、受信者に送信します。
- 2 テンプレートで作成する:予め eformsign に登録しておいたテンプレートを利用して文書を作成し、送信します。よく使う文書はテンプレートに登録しておくと便利でしょう。
作成が終わった文書が、文書トレイにどのように表示されるか見てみましょう。
- 1 eformsign にログインします。
- 2 マイファイルで作成する メニューに移動します。
- 3 目的の文書ファイルをアップロードします。
- 4 文書の作成に参加する参加者を追加し、役割を設定します。
- 5 文書にコンポーネントを追加し、画面上部の 受信先を指定する をクリックします。
- 6 参加者と検討者の情報を入力し、画面右上の 文書作成をスタート ボタンをクリックします。
マイファイルで作成する で文書を作成する途中に下書き保存が必要な場合、文書作成をスタート ボタンの右側にある ⋮ アイコン > 下書きとして保存 をクリックすると、ファイルが 下書き保存 に保存されます。
- 1 eformsign にログインします。
- 2 テンプレートで作成する メニューに移動します。
- 3 テンプレートを選択し、作成 アイコンをクリックします。
- 4 文書を作成し、送信 ボタンをクリックします。
テンプレートで作成する の場合、テンプレート管理者がテンプレートの使用権限を付与したグループまたはメンバーのみ作成できます。
作成した文書は、文書の作成者を基準に文書の状態によって3つのトレイに表示されます。
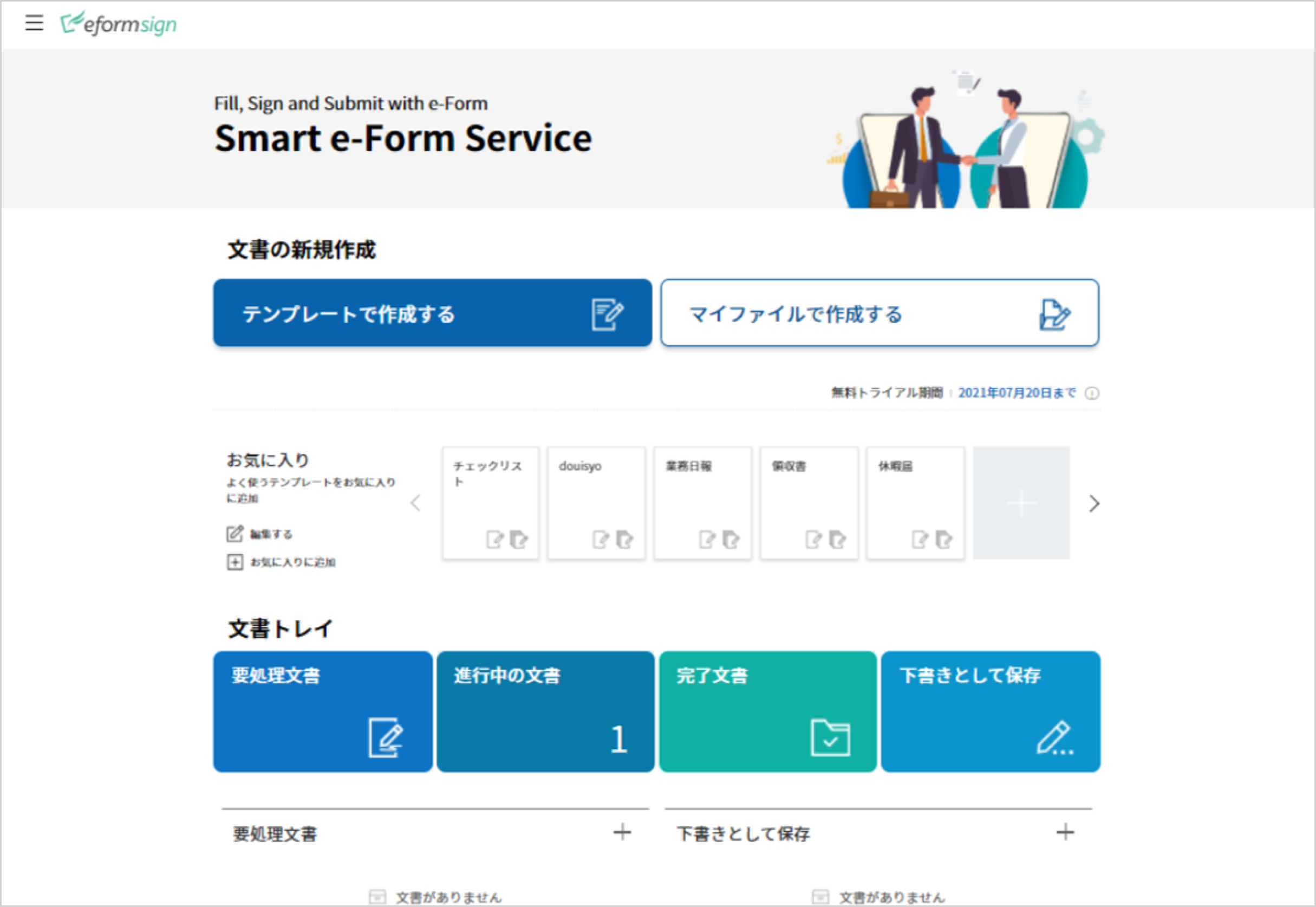
-
要処理文書
自分が処理する必要のある文書(他のメンバーから依頼された文書)、またはメンバーではない受信者に送信した文書のうち処理されていない文書のリストを表示します。
-
進行中の文書
自分が作成または処理済みの文書で、完了はしていない文書のリストを表示します。
-
完了文書
自分が作成または処理済みの文書のうち、完了文書のリストを表示します。